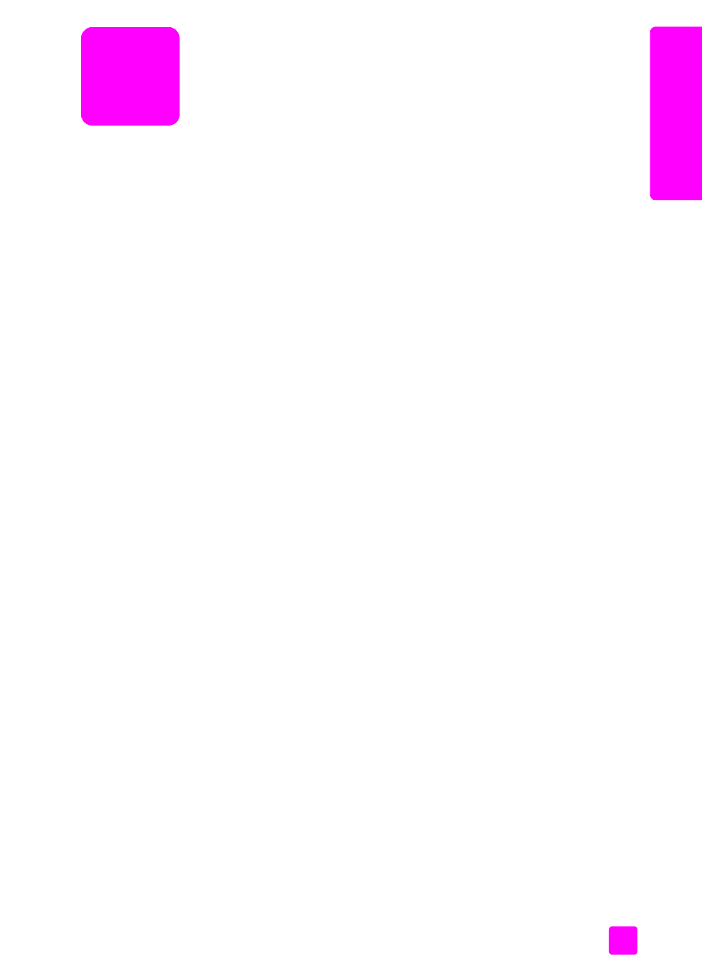
fejlfinding ved installation af software og hardware
på side 101
•
fejlfinding ved installation og tilslutning af fax
på side 109
•
fejlfinding ved installation af hp instant share
på side 114
fejlfinding ved installation af software og hardware
Se nedenstående emner for at finde en løsning, hvis der opstår problemer med
software eller hardware under installationen.
Der sker følgende under en normal installation af HP Officejet-softwaren:
•
HP Officejet-cd-rom'en starter automatisk
•
Softwaren installeres
•
Der kopieres filer til harddisken
•
Du bliver bedt om at tilslutte HP Officejet
•
Der vises et grønt OK og en markering på et skærmbillede i
installationsguiden
•
Du bliver bedt om at genstarte computeren
•
Guiden Faxopsætning startes
•
Registeringsproceduren startes
Hvis en af disse hændelser ikke forekommer, kan der være et problem med
installationen. Bekræft følgende for at kontrollere installationen på en pc:
•
Dobbeltklik på HP Officejet, og kontroller, at alle vigtige ikoner (scan
billede, scan dokument, send fax og hp gallery (hp galleri) vises i
HP Director. Hvis de vigtige ikoner ikke vises med det samme, skal du
muligvis vente nogle minutter til HP Officejet har oprette forbindelse til
computeren. Se nedenfor, hvis dette ikke hjælper.
•
Åbn dialogboksen Printere, og kontroller, om HP Officejet vises på listen.
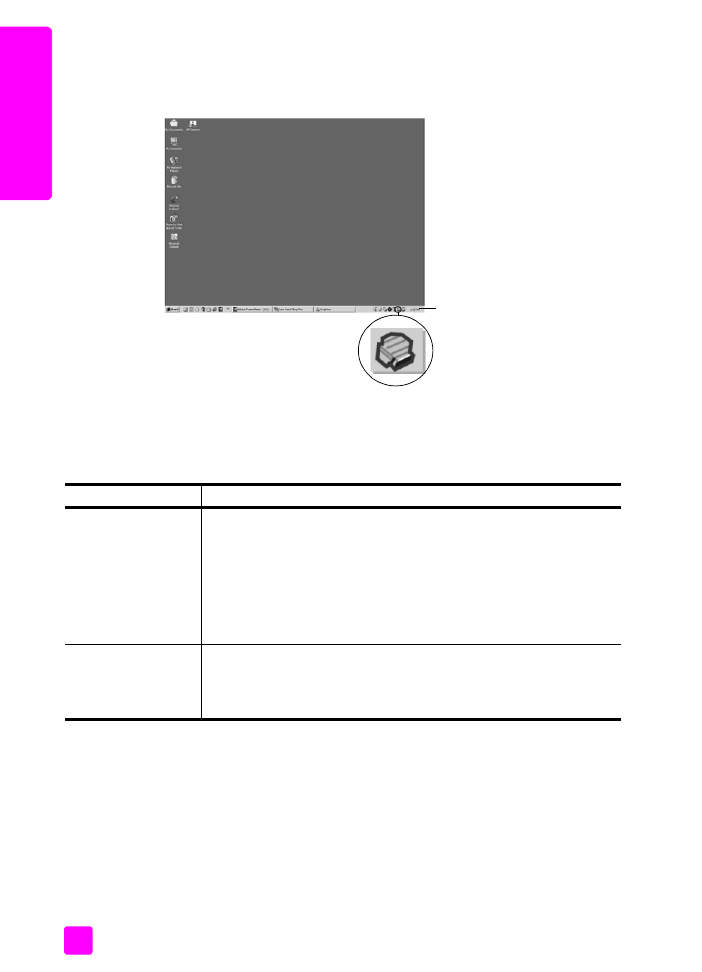
hp officejet 5500 series
kapitel 14
102
fe
jlf
in
d
in
g
Se efter, om der er et HP Officejet-ikon i systembakken. Dette indikerer, om
HP Officejet er klar. HP Officejet-ikonet vises normalt i systembakken i nederste
højre hjørne af skrivebordet.
fejlfinding ved installation af software
Brug dette afsnit til at løse de problemer, der kan opstå under installationen af
softwaren til HP Officejet.
Systembakke
problem
mulig årsag og løsning
Når jeg indsætter -cd-
rom'en i computerens
cd-rom-drev, sker der
ikke noget
Gør følgende, hvis der ikke vises noget på computerskærmen, når du
har indsat HP Officejet 5500 Series-cd-rom'en i cd-rom-drevet på
computeren:
1
Vælg
Kør
i menuen
Start
i Windows.
2
Indtast
d:\setup.exe
i dialogboksen Kør (hvis cd-rom-drevet findes
på et andet drev end d, skal du indtaste dette bogstav), og klik
derefter på
OK
.
Skærmbilledet til
kontrol af
systemminimum vises
under installationen
Hvis skærmbilledet til kontrol af systemminimum vises, lever systemet
ikke på til minimumkravene for installation af softwaren. Klik på
Detaljer
for at se, hvad det specifikke problem er. Ret derefter problemet, før du
igen forsøger at installere softwaren.
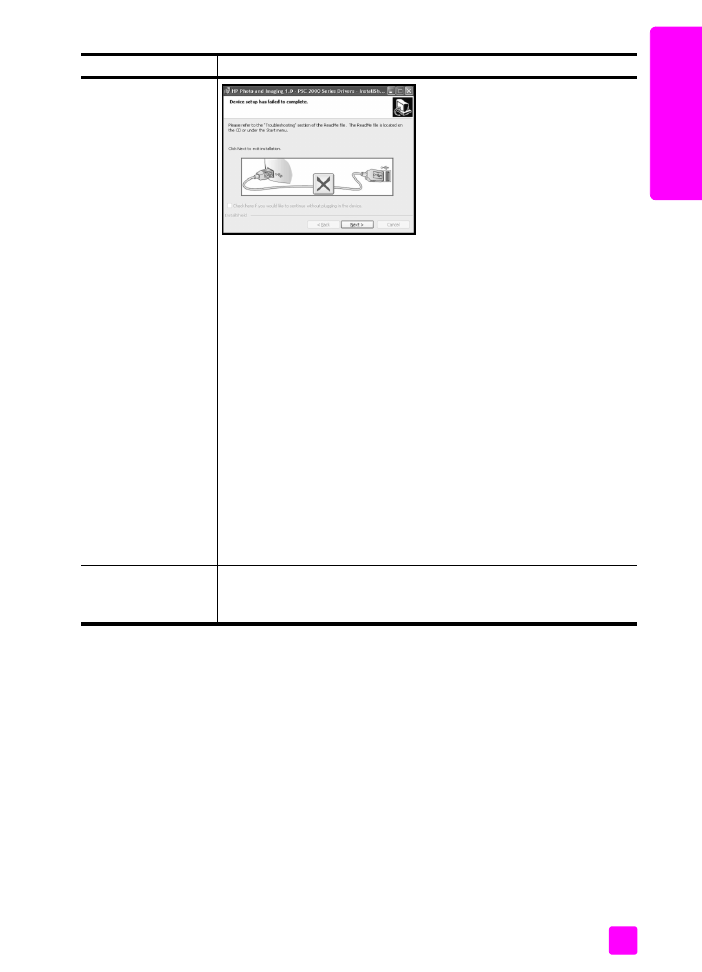
brugervejledning
oplysninger om fejlfinding
103
fe
jlfin
d
in
g
Der vises et rødt X på
USB-
tilslutningsprompten
Gør følgende, hvis der vises et rødt X på USB-tilslutningsprompten:
1
Kontroller, at frontpanelets dæksel er sat ordentligt på, og træk
derefter stikket til HP Officejet ud, og sæt det i igen.
2
Kontroller, at USB- og netkablerne er tilsluttet.
3
Gør følgende for at kontrollere, at USB-kablet er installeret korrekt:
–
Træk USB-kablet ud, og sæt det i igen.
–
Du må ikke slutte USB-kablet til et tastatur eller en passiv hub.
–
Kontroller, at USB-kablet højst er tre meter langt
–
Hvis du har flere USB-enheder sluttet til computeren, kan du
eventuelt trække stikket til de andre ud under installationen.
4
Fortsæt med installationen, og genstart computeren, når du bliver
bedt om det. Åbn derefter HP Director, og kontroller, at alle
vigtige ikoner (scan billede, scan dokument, send fax og
hp gallery (hp galleri) vises
5
Hvis de vigtige ikoner stadig ikke vises i HP Director, skal du fjerne
softwaren og derefter installere den igen som beskrevet under
Der
mangler nogle ikoner i HP Director
på side 104.
Hvis du får en
meddelelse om, at der
opstod en ukendt fejl
Hvis du får en meddelelse om, at der er opstået en ukendt fejl, kan du
prøve at fortsætte med installationen. Hvis dette ikke hjælper, skal du
afbryde installationen og starte installation igen.
problem
mulig årsag og løsning
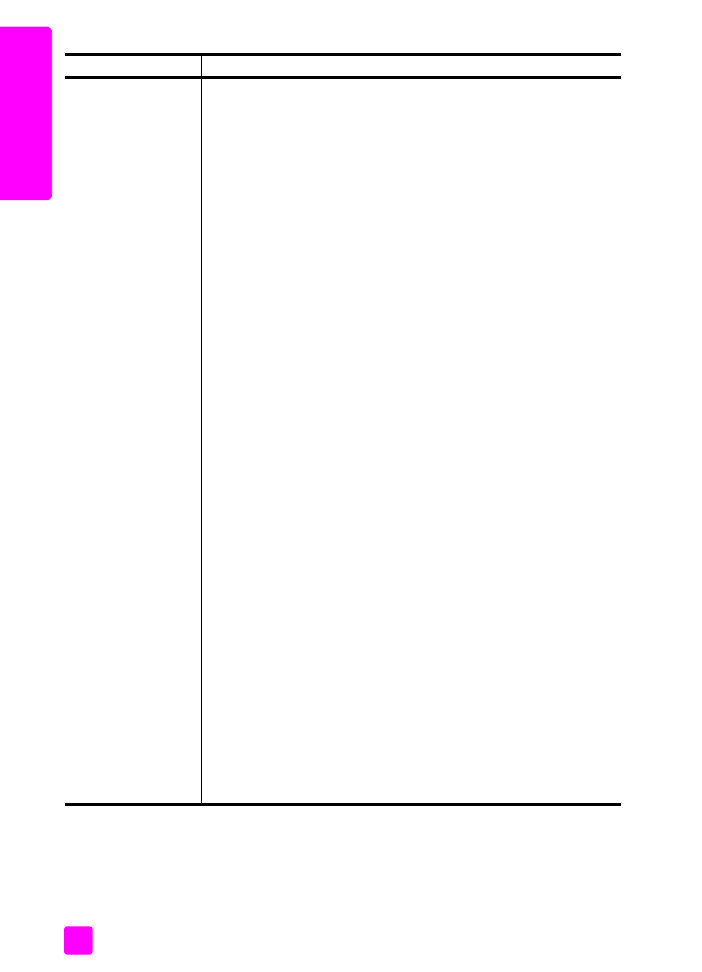
hp officejet 5500 series
kapitel 14
104
fe
jlf
in
d
in
g
Der mangler nogle
ikoner i HP Director
Hvis de vigtige ikoner (scan billede, scan dokument, send fax og
HP Gallery (HP Galleri) ikke vises, kan det være at installationen ikke
er afsluttet.
Hvis installationen ikke er afsluttet, kan det være, du skal af- og
geninstallere softwaren. Du må ikke bare slette HP Officejet-
programmerne fra harddisken. Sørg for at fjerne dem på korrekt vis ved
hjælp af værktøjet til afinstallation, der findes i HP Officejet-
programgruppen.
sådan fjernes en installation fra en Windows-computer
1
Kobl HP Officejet fra computeren.
2
Klik på
Start
på proceslinjen i Windows, vælg
Programmer
eller
Alle programmer
(XP),
Hewlett-Packard
,
hp officejet 5500 series
,
og fjern derefter softwaren
.
3
Følg vejledningen på skærmen.
4
Klik på
Nej
, hvis du bliver spurgt, om du vil fjerne de delte filer.
Andre programmer, der bruger disse filer, fungerer muligvis ikke
korrekt, hvis filerne bliver slettet.
5
Når programmet har afsluttet fjernelsen af softwaren, skal du
frakoble HP Officejet og genstarte computeren.
Bemærk!
Det er vigtigt, at du frakobler HP Officejet, før du
genstarter computeren.
6
Du geninstallerer softwaren ved at indsætte cd-rom'en til
HP Officejet 5500 Series i cd-rom-drevet på computeren og følge
instruktionerne på skærmen.
7
Når softwaren er installeret, skal du tilslutte HP Officejet til
computeren. Tænd HP Officejet ved hjælp af knappen Tændt.
Følg instruktionerne på skærmen samt vejledningen på
installationsplakaten, der fulgte med HP Officejet, for at fortsætte
installationen.
Når du har tilsluttet HP Officejet og tændt for den, skal du
muligvis vente flere minutter, inden alle Plug and Play-
begivenheder er afsluttet.
Når programinstallationen er afsluttet, vises et ikon for
statusovervågning i proceslinjen.
8
Du kan kontrollere, at softwaren er installeret korrekt, ved at
dobbeltklikke på HP Director-ikonet på skrivebordet. Hvis
HP Director viser de vigtige ikoner (scan billede, scan dokument,
send fax og HP Gallery (HP Galleri), er softwaren installeret
korrekt.
problem
mulig årsag og løsning
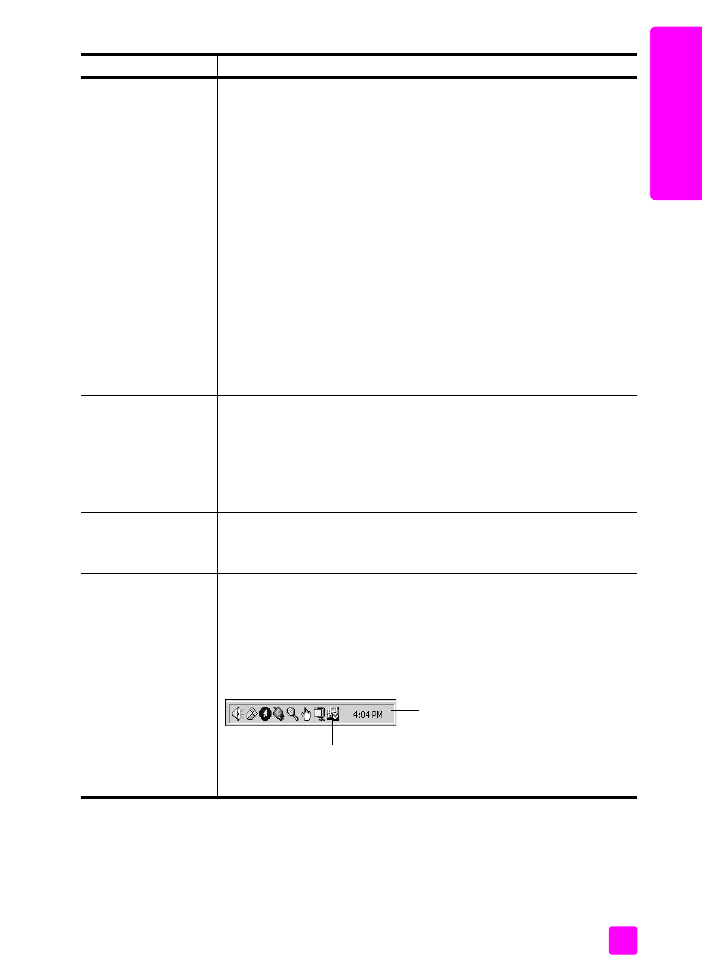
brugervejledning
oplysninger om fejlfinding
105
fe
jlfin
d
in
g
Der mangler nogle
ikoner i hp Director
(Fortsat)
sådan fjernes en installation fra en Macintosh-computer
1
Kobl HP Officejet fra Macintosh-computeren.
2
Dobbeltklik på mappen
Applications (programmer):
HP All-in-One-software
.
3
Dobbeltklik på
HP Uninstaller (afinstallation af HP)
.
4
Følg vejledningen på skærmen.
5
Når softwaren er fjernet, skal du frakoble HP Officejet og
genstarte computeren.
6
Du geninstallerer softwaren ved at indsætte cd-rom'en til
HP Officejet 5500 Series i cd-rom-drevet på computeren.
Bemærk!
Følg vejledningen på installationsplakaten, når du
geninstallerer softwaren. Du må først slutte HP Officejet til
computeren, når du har afsluttet programinstallationen.
7
Åbn cd-rom'en på skrivebordet, dobbeltklik på
hp all-in-one
installer (installationsprogrammet hp all-in-one)
, og følg
vejledningen, der vises på skærmen.
Faxopsætning starter
ikke
Hvis faxguiden ikke starter automatisk, skal du starte den på følgende
måde:
1
Start
HP Director
fra mappen Hewlett-Packard i menuen
Start
i
Windows.
2
Klik på menuen
Indstillinger
, og vælg
Konfiguration af fax
og
derefter
Guiden Faxopsætning
.
Registrerings-
skærmbilledet
vises ikke
Hvis du vil registrere HP Officejet, men registreringsguiden ikke vises
automatisk, skal du starte programmet til produktregistrering i mappen
HP i menuen
Start
i Windows.
Digital Imaging
Monitor vises ikke i
systembakken
Hvis Digital Imaging Monitor ikke vises i systembakken, skal du vente
nogle minutter. Hvis det stadig ikke vises, skal du klikke på HP Director
for at kontrollere, at de vigtige ikoner vises. Du kan finde yderligere
oplysninger under
Der mangler nogle ikoner i HP Director
på side 104.
Systembakken vises normalt i nederste højre hjørne af skrivebordet i
Windows.
problem
mulig årsag og løsning
Ikonet HP Digital
Imaging Monitor
Systembakke
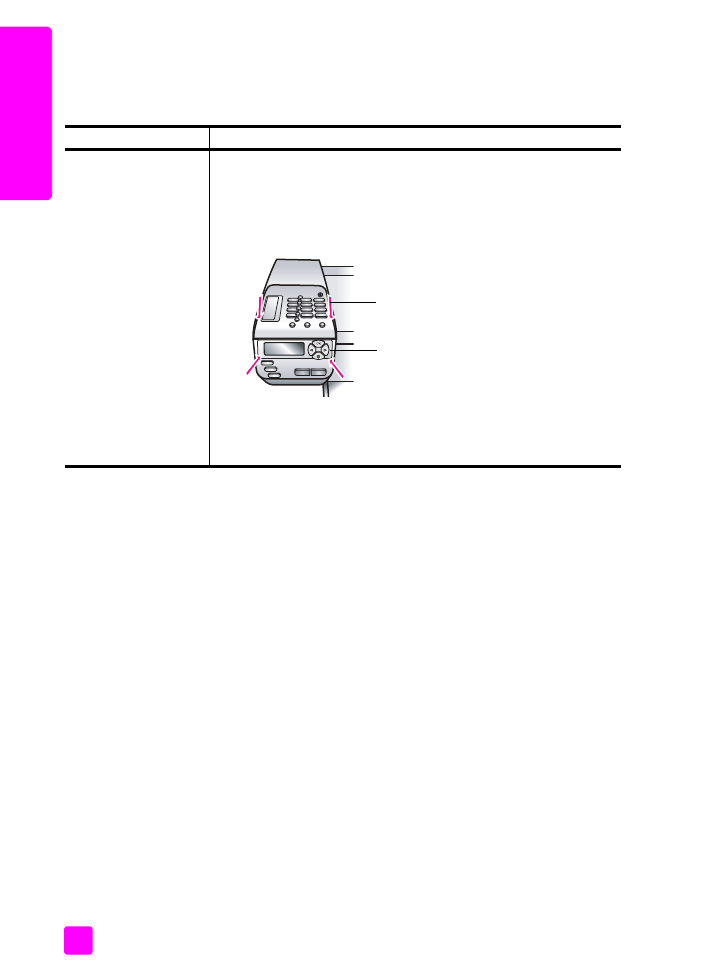
hp officejet 5500 series
kapitel 14
106
fe
jlf
in
d
in
g
fejlfinding ved installation af hardware
Brug dette afsnit til at løse de problemer, der kan opstå under installationen af
HP Officejet-hardwaren.
problem
mulig årsag og løsning
Der blev vist en
meddelelse i displayet
på frontpanelet om at
sætte dækslet til
frontpanelet på
Dette kan betyde, at dækslet til frontpanel ikke er sat på, eller at det
er sat forkert på. Kontroller, at du har sat betjeningspanelet på som
beskrevet nedenfor, og at det sidder ordentligt fast.
1
Tilpas det store frontpaneldæksel til knapperne øverst på
HP Officejet, og klik det på plads.
2
Tilpas det lille frontpaneldæksel til knapperne forrest på
HP Officejet, og klik det på plads.
3
Kontroller, at alle knapperne kan bevæges frit.
stort dæksel
lille dæksel
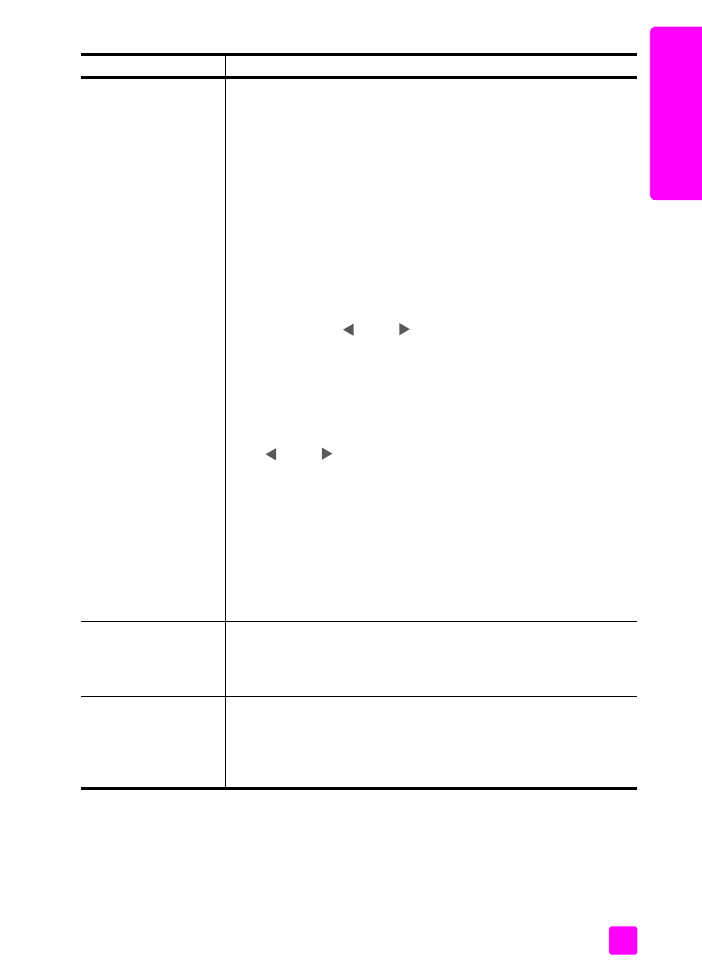
brugervejledning
oplysninger om fejlfinding
107
fe
jlfin
d
in
g
Displayet på
frontpanelet viser det
forkerte sprog
HP Officejet er konfigureret med det forkerte sprog eller land/
område. Sprog og land/område angives normalt, når HP Officejet
konfigureres første gang. Disse indstillinger kan dog til hver en tid
ændres på følgende måde:
1
Tryk på
Opsætning
.
2
Tryk på
6
og derefter på
3
.
Herved vælges Præferencer og derefter Angiv sprog & land/
område.
Når denne rutine er startet, vises følgende prompt i displayet på
frontpanelet:
Tryk på 11 for engelsk?
Hvis du vil ændre sproget til engelsk, skal du indtaste 11 ved
hjælp af tastaturet, eller du kan gennemse landene/områderne
ved hjælp af
eller
. Du kan også vente nogle sekunder,
hvorefter displayet automatisk skifter til det næste tilgængelige
sprog. Når det ønskede sprog vises, skal du indtaste det
tocifrede nummer ved hjælp af tastaturet.
3
Tryk på
1
for Ja eller
2
for Nej, når du bliver bedt om det.
Du vil blive bedt om det for alle lande/områder med det valgte
sprog. Du kan også gennemse landene/områderne ved hjælp af
eller
.
4
Brug tastaturet til at indtaste det tocifrede nummer for det
ønskede land/område.
5
Tryk på
1
for Ja eller
2
for Nej, når du bliver bedt om det.
6
Du kan få bekræftet sproget og landet/området ved at udskrive
en selvtestrapport på følgende måde:
a. Tryk på
Opsætning
.
b. Tryk på
1
og derefter på
4
.
Herved vælges først Udskriv rapport og derefter Selvtestrapport.
Der blev vist en
meddelelse i displayet
på frontpanelet om at
justere blækpatronerne
Hver gang du installerer en ny blækpatron, beder HP Officejet dig om
at justere blækpatronerne. Du kan finde yderligere oplysninger under
justering af blækpatronerne
på side 67.
HP Officejet tænder
ikke
Hvis HP Officejet ikke tænder, skal du kontrollere, at alle tilslutninger
fra strømudtaget til HP Officejet er tilsluttet ordentligt og vente nogle
sekunder på, at HP Officejet tænder. Hvis stikket til HP Officejet er sat
i et strømpanel, skal du ligeledes kontrollere, at der er tændt for
panelet.
problem
mulig årsag og løsning
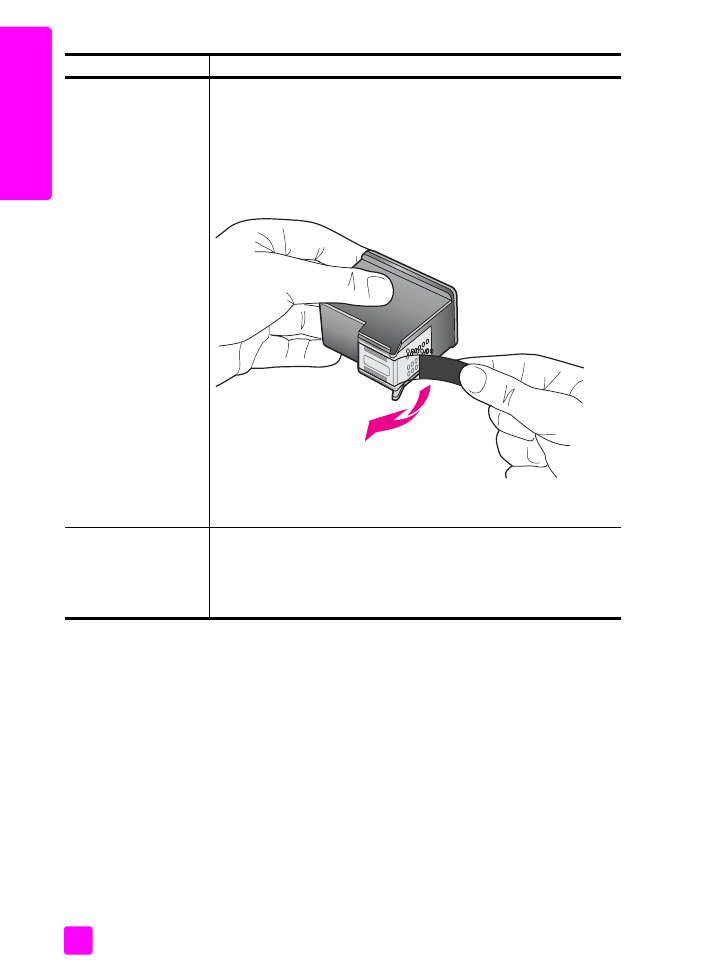
hp officejet 5500 series
kapitel 14
108
fe
jlf
in
d
in
g
HP Officejet udskriver
ikke
Kontroller først, om blækpatronen er tom. Se
udskrivning af en
selvtestrapport
på side 63 for at få oplysninger om, hvordan du gør
dette.
Før du gør dette, skal du dog kontrollere blækpatronen for at sikre dig,
at emballagen er fjernt fra blækpatronen. Undgå at berøre
kobberkontakterne eller blækdyserne, og træk forsigtigt i den lyserøde
tap for at fjerne plastiktapen.
Se
udskiftning af blækpatroner
på side 65, hvis du finder ud af, at der
skal udskiftes en blækpatron.
Der blev vist en
meddelelse i displayet
på frontpanelet om et
papirstop eller en
blokeret patronholder
Hvis der vises en fejlmeddelelse om enten et papirstop eller en
blokeret patronholder i displayet på frontpanelet, kan der være
emballage inden i HP Officejet. Åbn dækslet til blækpatronholderen
for at få adgang til blækpatronerne, og fjern eventuel emballage eller
andre elementer, der ikke skal være der.
problem
mulig årsag og løsning
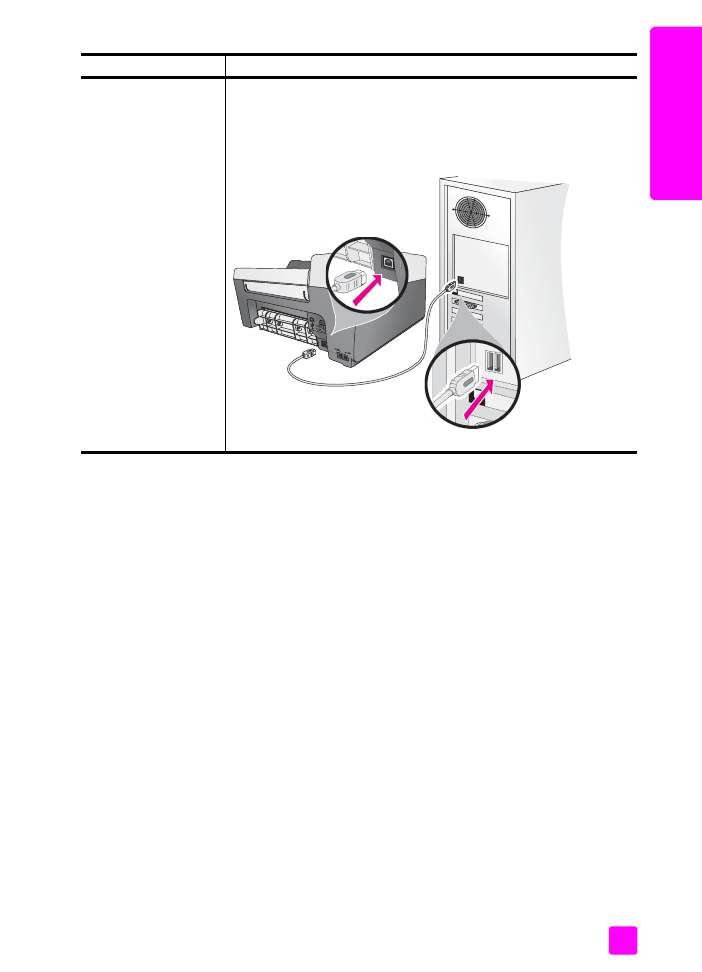
brugervejledning
oplysninger om fejlfinding
109
fe
jlfin
d
in
g
yderligere hjælp til fejlfinding ved installation
Du kan finde yderligere oplysninger om mulige installationsproblemer i Read
Me-filen. Hvis du kører Windows, kan du få adgang til Read Me-filen ved at
klikke på knappen Start på proceslinjen og herefter vælge
Programmer
,
Hewlett-Packard
, HP Officejet 5500 Series, og se
Readme-filen
. Hvis du kører
Macintosh OS 9 eller OS X, kan du få adgang til Readme-filen ved at
dobbeltklikke på ikonet i den øverste mappe på cd-rom'en med softwaren til
HP Officejet.
Readme-filen indeholder flere oplysninger, herunder om:
•
Brug af funktionen til geninstallation efter en mislykket installation for at
returnere computeren til en tilstand, hvor HP Officejet kan geninstalleres.
•
Brug af funktionen til geninstallation på Windows 98 for at gendanne
efter en fejl med manglende driver til sammensat USB-system.
Denne fejl kan opstå, hvis hardwaren installeres før softwaren. Når du har
kørt programmet til geninstallation, skal du genstarte computeren og
installere softwaren til HP Officejet, før du slutter HP Officejet til
computeren.
Du kan finde yderligere oplysninger på HP's websted:
www.hp.com/support