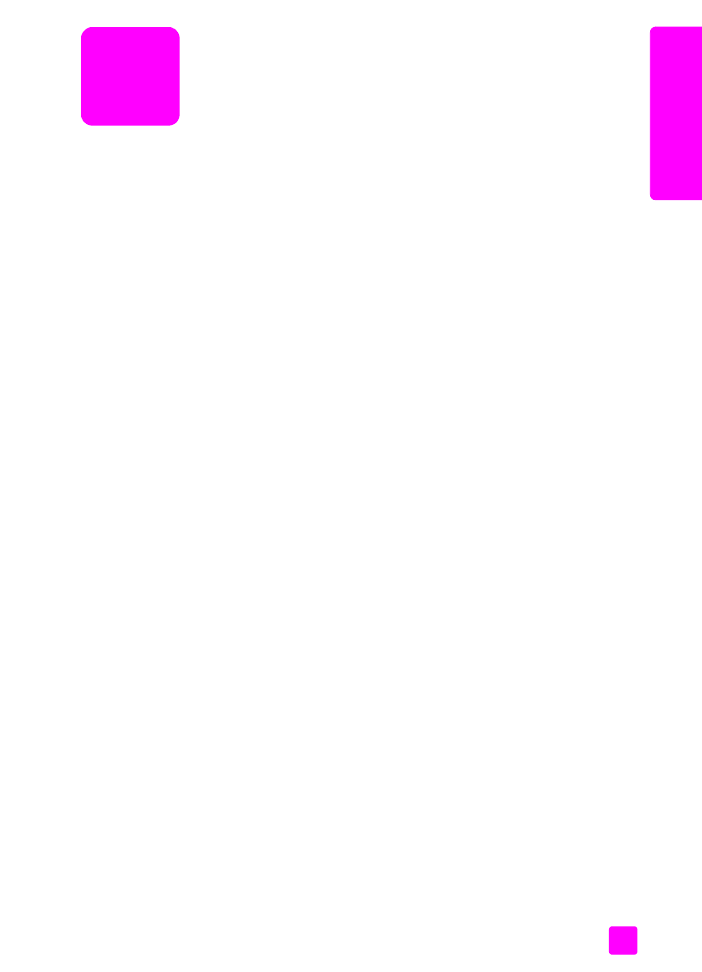
Fehlerbehebung bei der Installation von Software und Hardware
auf
Seite 101
•
Fehlerbehebung bei der Faxeinrichtung
auf Seite 109
•
Fehlerbehebung bei der Einrichtung von HP Instant Share
auf Seite 115
Fehlerbehebung bei der Installation von Software und Hardware
Sollte bei der Installation ein Software- oder Hardwareproblem auftreten, finden
Sie Hinweise zu einer möglichen Lösung in den Themen unten.
Während einer normalen Installation der HP Officejet-Software geschieht
Folgendes:
•
Die HP Officejet-CD-ROM wird automatisch gestartet.
•
Die Software wird installiert.
•
Dateien werden auf Ihre Festplatte kopiert.
•
Sie werden aufgefordert, den HP Officejet an den Strom anzuschließen.
•
Im Bildschirmfenster des Installationsassistenten werden ein grünes „OK“
und ein grünes Häkchen angezeigt.
•
Sie werden aufgefordert, den Computer neu zu starten
•
Der Faxeinrichtungsassistent wird gestartet.
•
Der Registrierungsprozess wird gestartet.
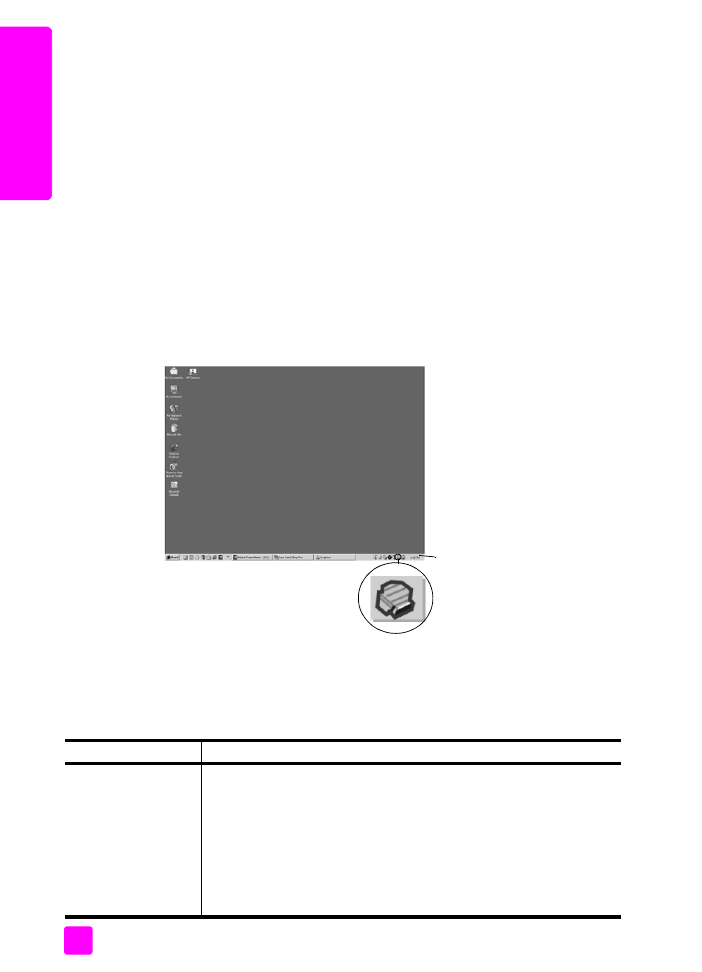
HP Officejet 5500 Series
Kapitel 14
102
Fe
hl
er
be
he
bu
ng
Wenn eine dieser Aktionen nicht ausgeführt wurde, liegt möglicherweise ein
Problem mit der Installation vor. Um die Installation auf einem PC zu überprüfen,
gehen Sie folgendermaßen vor:
•
Doppelklicken Sie auf das Symbol für den HP Officejet und vergewissern
Sie sich, dass die standardmäßigen Symbole (Bild scannen bzw. Bild
einscannen, Dokument scannen bzw. Dokument einscannen, Fax senden
und HP Bildergalerie) im HP Director angezeigt werden. Wenn die
standardmäßigen Symbole nicht sofort angezeigt werden, müssen Sie
möglicherweise ein paar Minuten warten, bis der HP Officejet die
Verbindung mit dem Computer aufgebaut hat. Andernfalls lesen Sie die
Hinweise unten.
•
Öffnen Sie das Dialogfeld
Drucker
und überprüfen Sie, ob der HP Officejet
aufgeführt ist.
Stellen Sie fest, ob in der Taskleiste ein Symbol für den HP Officejet angezeigt
wird. Das weist darauf hin, dass der HP Officejet betriebsbereit ist. Das
HP Officejet-Symbol wird normalerweise unten rechts im Infobereich der
Taskleiste auf dem Desktop angezeigt.
Fehlerbehebung bei der Softwareinstallation
Die Hinweise in diesem Abschnitt unterstützen Sie bei der Behebung von
Problemen, die während der Installation der HP Officejet-Software auftreten
können.
Infobereich in
der Taskleiste
Problem
Mögliche Ursache und Lösung
Beim Einlegen der
CD-ROM in das
CD-ROM-Laufwerk
meines Computers
geschieht nichts
Wenn nach dem Einlegen der HP Officejet 5500 Series-CD-ROM in das
CD-ROM-Laufwerk des Computers auf dem Bildschirm nichts angezeigt
wird, führen Sie folgende Schritte aus:
1
Wählen Sie im Windows-Menü
Start
die Option
Ausführen
.
2
Geben Sie im Dialogfeld
Ausführen
d:\setup.exe
ein (wenn Ihrem
CD-ROM-Laufwerk nicht der Laufwerkbuchstabe „d“ zugewiesen,
geben Sie den entsprechenden Laufwerkbuchstaben ein) und
klicken Sie dann auf
OK
.
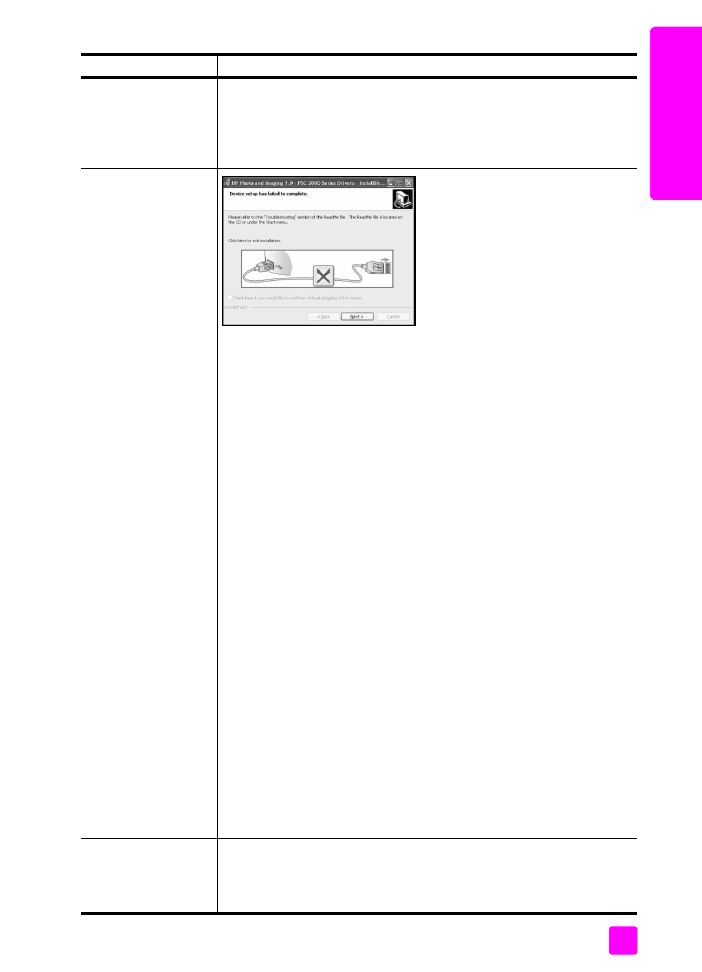
Referenzhandbuch
Fehlerbehebung
103
Fe
hl
erb
eh
ebung
Ein Fenster mit den
Mindestsystemanforde
rungen wird während
der Installation
eingeblendet
Wenn das Fenster mit den Mindestsystemanforderungen angezeigt
wird, erfüllt Ihr System nicht die Mindestanforderungen für die
Installation der Software. Klicken Sie auf
Details
, um festzustellen, wo
das eigentliche Problem liegt. Beheben Sie dann das Problem, bevor Sie
versuchen, die Software zu installieren.
An der
Eingabeaufforderung
für die Anschlussart
wird ein rotes X
angezeigt
Wenn an der Eingabeaufforderung für die Anschlussart ein rotes X
angezeigt wird, führen Sie die folgenden Schritte aus:
1
Vergewissern Sie sich, dass die Abdeckung des Bedienfelds richtig
angebracht ist. Ziehen Sie dann den Netzstecker des HP Officejet
heraus und stecken Sie ihn wieder ein.
2
Vergewissern Sie sich, dass das USB- und das Netzkabel
eingesteckt sind.
3
Überprüfen Sie, ob das USB-Kabel richtig eingesteckt ist. Gehen
Sie dazu folgendermaßen vor:
–
Ziehen Sie das USB-Kabel heraus und stecken Sie es wieder
ein.
–
Schließen Sie das USB-Kabel nicht an eine Tastatur oder einen
Hub ohne Stromversorgung an.
–
Vergewissern Sie sich, dass das USB-Kabel maximal 3 Meter
lang ist.
–
Wenn an Ihren Computer mehrere USB-Geräte angeschlossen
sind, sollten Sie die anderen Geräte während der Installation
ausstecken.
4
Fahren Sie mit der Installation fort und starten Sie den Computer
neu, wenn Sie dazu aufgefordert werden. Öffnen Sie dann den
HP Director und überprüfen Sie, ob die standardmäßigen Symbole
angezeigt werden (Bild scannen bzw. Bild einscannen, Dokument
scannen bzw. Dokument einscannen, Fax senden und
HP Bildergalerie).
5
Wenn die standardmäßigen Symbole weiterhin nicht im
HP Director angezeigt werden, deinstallieren Sie die Software und
installieren Sie sie neu wie in
Einige Symbole fehlen im HP Director
auf Seite 104 beschrieben.
Es erscheint die
Meldung, dass ein
unbekannter Fehler
aufgetreten ist
Wenn ein unbekannter Fehler gemeldet wird, sollten Sie versuchen, die
Installation fortzusetzen. Wenn das nicht möglich ist, unterbrechen Sie
die Installation und versuchen Sie, die Installation erneut zu beginnen.
Problem
Mögliche Ursache und Lösung
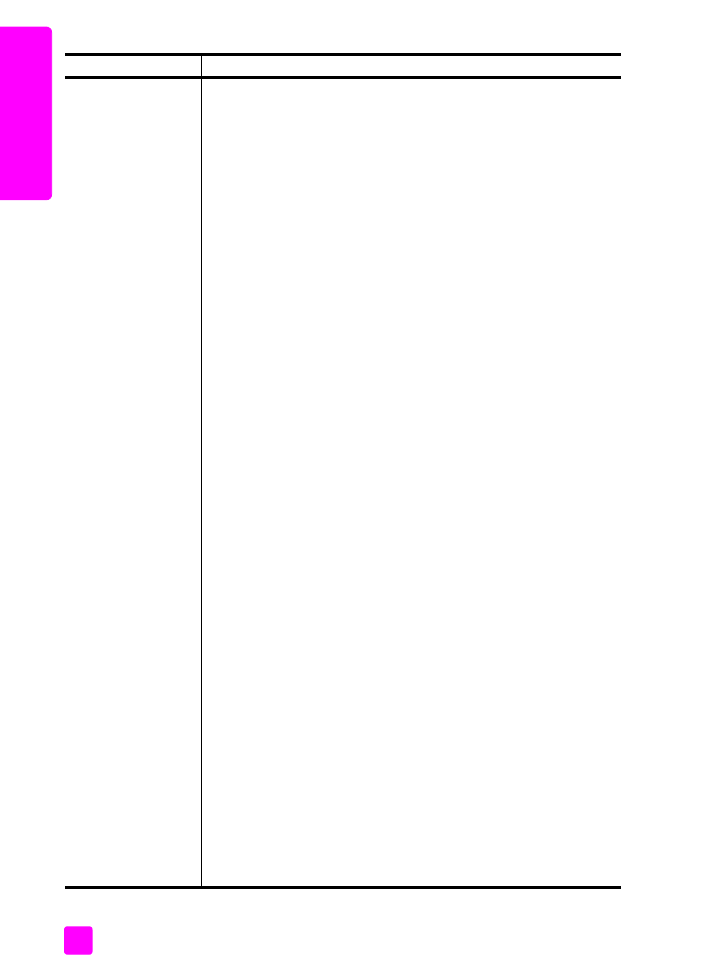
HP Officejet 5500 Series
Kapitel 14
104
Fe
hl
er
be
he
bu
ng
Einige Symbole fehlen
im HP Director
Wenn die standardmäßigen Symbole (Bild scannen bzw. Bild
einscannen, Dokument scannen bzw. Dokument einscannen, Fax
senden und HP Bildergalerie) nicht angezeigt werden, ist die Installation
möglicherweise nicht vollständig.
Wenn die Installation nicht vollständig ist, müssen Sie die Software
deinstallieren und anschließend neu installieren. Löschen Sie nicht
einfach die HP Officejet-Programmdateien von der Festplatte. Stellen Sie
sicher, dass Sie sie ordnungsgemäß entfernen, indem Sie das
Deinstallationsprogramm verwenden, das sich in der HP Officejet-
Programmgruppe befindet.
Deinstallation von einem Windows-Computer
1
Trennen Sie die Verbindung des HP Officejet mit Ihrem Computer.
2
Klicken Sie in der Windows-Taskleiste auf
Start
,
Programme
,
Alle
Programme
(XP),
Hewlett-Packard
,
HP Officejet 5500 Series
,
Deinstallationsprogramm
.
3
Folgen Sie den Anweisungen auf dem Bildschirm.
4
Wenn Sie gefragt werden, ob Sie gemeinsam genutzte Dateien
entfernen möchten, klicken Sie auf
Nein
.
Andere Programme, die diese Dateien verwenden, können u. U.
nicht richtig ausgeführt werden, wenn die Dateien gelöscht
werden.
5
Wenn das Programm die Software entfernt hat, trennen Sie die
Verbindung zum HP Officejet und starten Sie den Computer neu.
Hinweis:
Sie müssen unbedingt die Verbindung zum HP Officejet
trennen, bevor Sie den Computer neu starten.
6
Wenn Sie die Software neu installieren möchten, legen Sie die
HP Officejet 5500 Series-CD-ROM in das CD-ROM-Laufwerk des
Computers ein und folgen den Anweisungen auf dem Bildschirm.
7
Verbinden Sie nach der Installation der Software den HP Officejet
mit Ihrem Computer. Schalten Sie den HP Officejet mit der Taste
„Ein“ ein. Befolgen Sie die Anweisungen auf dem Bildschirm und
die mit dem HP Officejet mitgelieferten Einrichtungsanweisungen,
um die Installation fortzusetzen.
Nachdem Sie den HP Officejet angeschlossen und eingeschaltet
haben, müssen Sie eventuell einige Minuten warten, bis das Plug-
and-Play-Verfahren abgeschlossen ist.
Nachdem die Softwareinstallation abgeschlossen ist, wird in der
Taskleiste ein Statusmonitor-Symbol angezeigt.
8
Um zu überprüfen, ob die Software ordnungsgemäß installiert
wurde, doppelklicken Sie auf das Symbol HP Director auf dem
Desktop. Wenn im HP Director die standardmäßigen Symbole
(Bild scannen, Dokument scannen, Fax senden und
HP Bildergalerie) angezeigt werden, ist die Software
ordnungsgemäß installiert.
Problem
Mögliche Ursache und Lösung
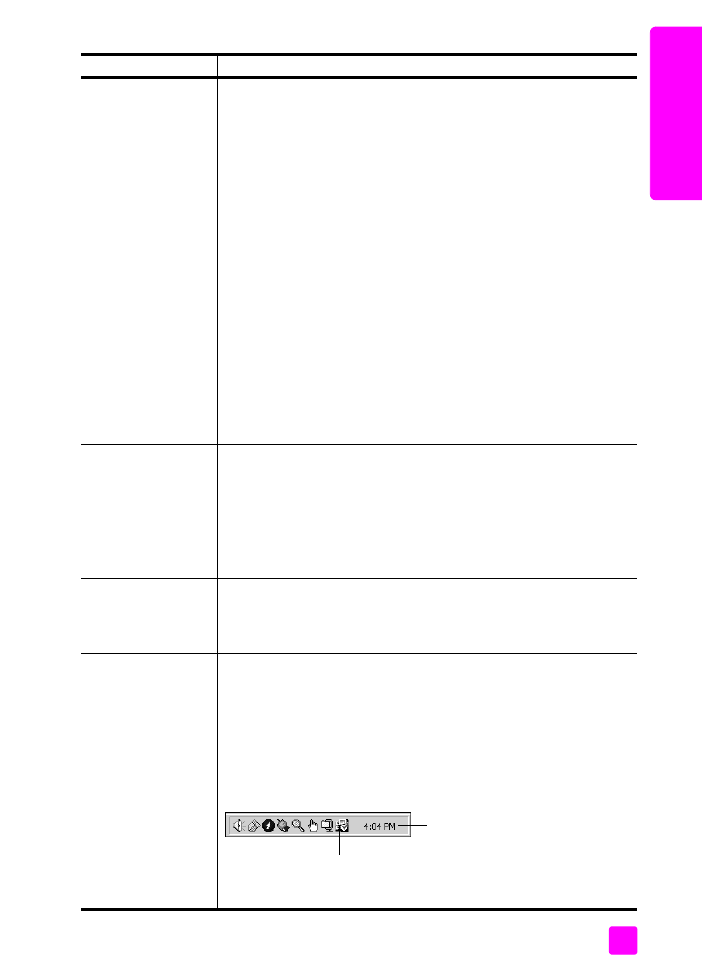
Referenzhandbuch
Fehlerbehebung
105
Fe
hl
erb
eh
ebung
Einige Symbole fehlen
im HP Director
(Fortsetzung)
Deinstallation von einem Macintosh-Computer
1
Trennen Sie die Verbindung zwischen dem HP Officejet und Ihrem
Macintosh.
2
Doppelklicken Sie auf den Ordner
Applications: HP All-in-One-
Software
.
3
Doppelklicken Sie auf
HP Uninstaller
.
4
Befolgen Sie die Anweisungen auf dem Bildschirm.
5
Nachdem die Software deinstalliert wurde, trennen Sie die
Verbindung zum HP Officejet und starten den Computer neu.
6
Wenn Sie die Software neu installieren möchten, legen Sie die
HP Officejet 5500 Series-CD-ROM in das CD-ROM-Laufwerk des
Computers ein.
Hinweis:
Befolgen Sie zur erneuten Installation der Software die
Schritte in den Einrichtungsanweisungen. Verbinden Sie den
HP Officejet erst mit Ihrem Computer, wenn Sie die
Softwareinstallation abgeschlossen haben.
7
Öffnen Sie die CD-ROM auf dem Schreibtisch, doppelklicken Sie
auf
HP All-in-One Uninstaller
und folgen Sie den Anweisungen auf
dem Bildschirm.
Der Fax-Assistent
startet nicht
Wenn der Fax-Assistent nicht automatisch gestartet wird, starten Sie den
Fax-Assistenten auf folgende Weise:
1
Starten Sie den
HP Director
im Hewlett-Packard-Ordner im
Windows-Menü
Start
.
2
Klicken Sie auf das Menü
Einstellungen
, wählen Sie
Faxeinstellungen und -einrichtung
und wählen Sie dann
Faxeinrichtungsassistent
.
Das
Registrierungsfenster
wird nicht angezeigt
Wenn Sie Ihren HP Officejet registrieren möchten, aber der
Registrierungsassistent nicht automatisch angezeigt wird, starten Sie das
Produktregistrierungsprogramm im Hewlett-Packard-Ordner im
Windows-Menü
Start
.
Die Digitale
Bildbearbeitung wird
nicht in der Taskleiste
angezeigt.
Wenn das Symbol für die Digitale Bildbearbeitung nicht in der Taskleiste
angezeigt wird, warten Sie einige Minuten. Wenn das Symbol weiterhin
nicht angezeigt wird, klicken Sie auf HP Director, um zu überprüfen, ob
die standardmäßigen Symbole angezeigt werden. Weitere
Informationen finden Sie unter
Einige Symbole fehlen im HP Director
auf
Seite 104.
Der Infobereich der Taskleiste wird normalerweise rechts unten auf dem
Windows-Desktop angezeigt.
Problem
Mögliche Ursache und Lösung
Symbol für HP Digitale
Bildbearbeitung
Infobereich in der
Taskleiste
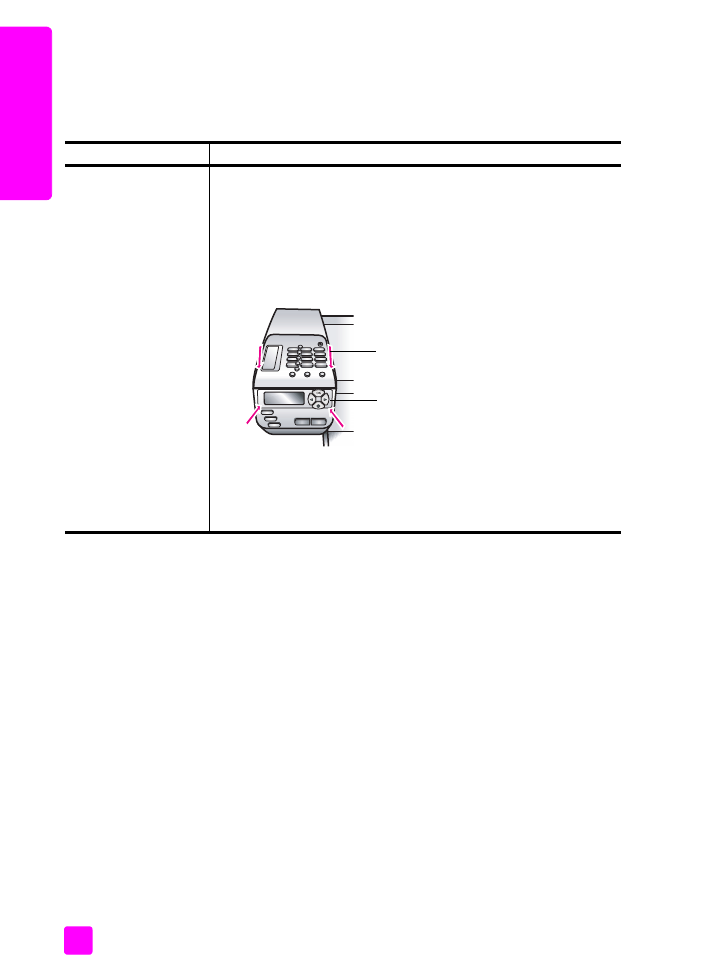
HP Officejet 5500 Series
Kapitel 14
106
Fe
hl
er
be
he
bu
ng
Fehlerbehebung bei der Hardwareinstallation
Die Hinweise in diesem Abschnitt unterstützen Sie bei der Behebung von
Problemen, die während der Installation der HP Officejet-Hardware auftreten
können.
Problem
Mögliche Ursache und Lösung
Auf der
Bedienfeldanzeige
erscheint die Meldung,
dass die Abdeckung
des Bedienfelds
befestigt werden soll
Das kann bedeuten, dass die Bedienfeldabdeckung nicht befestigt
oder falsch befestigt ist. Stellen Sie sicher, dass die
Bedienfeldabdeckung wie unten beschrieben befestigt ist, und
überprüfen Sie, dass sie fest sitzt.
1
Richten Sie den größeren Teil der Bedienfeldabdeckung an den
Tasten oben auf dem HP Officejet aus und lassen Sie sie fest
einrasten.
2
Richten Sie den kleineren Teil der Bedienfeldabdeckung an den
Tasten vorne auf dem HP Officejet aus und lassen Sie sie fest
einrasten.
3
Stellen Sie sicher, dass die Tasten beweglich sind.
Größere Abdeckung
Kleinere Abdeckung
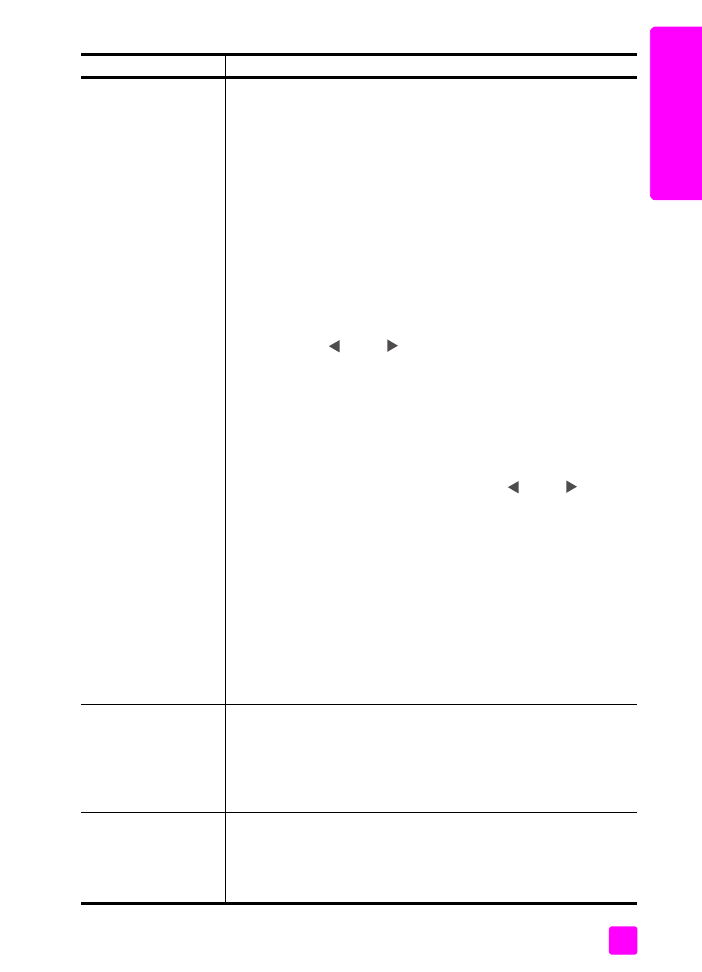
Referenzhandbuch
Fehlerbehebung
107
Fe
hl
erb
eh
ebung
Die Meldungen am
Bedienfeld werden in
der falschen Sprache
angezeigt
Für den HP Officejet wurde eine falsche Sprache oder ein falsches
Land/eine falsche Region eingestellt. Normalerweise legen Sie die
Sprache und das Land/die Region bei der ersten Einrichtung des
HP Officejet fest. Sie können diese Einstellungen jedoch jederzeit auf
folgende Weise ändern:
1
Drücken Sie die Taste
Einrichten
.
2
Drücken Sie
6
und dann
3
.
Damit wählen Sie Standardeinstellungen und dann Sprache und
Land/Reg. einst. aus.
Nach dem Starten der Routine erscheint auf der
Bedienfeldanzeige die folgende Eingabeaufforderung:
11 drücken für Englisch?
Wenn Sie die Sprache in Englisch ändern möchten, geben Sie
über das Tastenfeld die Zahl 11 ein. Sie können auch mit Hilfe
der Tasten
oder
durch die Länder/Regionen blättern.
Warten Sie andernfalls fünf Sekunden lang. Auf der Anzeige
erscheint automatisch die nächste verfügbare Sprache. Sobald
die gewünschte Sprache angezeigt wird, geben Sie die
entsprechende zweistellige Zahl über das Tastenfeld ein.
3
Wenn Sie zur Bestätigung der Sprache aufgefordert werden,
drücken Sie
1
für Ja oder
2
für Nein.
Es werden alle Länder/Regionen für die ausgewählte Sprache
angezeigt. Sie können auch mit Hilfe von
oder
durch
die Länder/Regionen blättern.
4
Geben Sie über das Tastenfeld die zweistellige Zahl für das
gewünschte Land/die gewünschte Region ein.
5
Drücken Sie bei entsprechender Aufforderung auf
1
für Ja oder
auf
2
für Nein.
6
Sie können das Land/die Region und die Sprache
folgendermaßen durch Ausdrucken eines Selbsttestberichts
überprüfen.
a. Drücken Sie die Taste
Einrichten
.
b. Drücken Sie
1
und dann
4
.
Damit wählen Sie Bericht drucken und dann Selbsttestbericht aus.
Auf der
Bedienfeldanzeige
erscheint die Meldung,
dass die Druckpatronen
ausgerichtet werden
sollen
Am HP Officejet erscheint immer dann eine Aufforderung zum
Ausrichten der Druckpatronen, wenn Sie eine neue Druckpatrone
installieren. Weitere Informationen finden Sie unter
Ausrichten der
Druckpatronen
auf Seite 69.
Der HP Officejet
schaltet sich nicht ein
Wenn sich der HP Officejet nicht einschaltet, sollten Sie sicherstellen,
dass alle Verbindungen von der Steckdose bis zum HP Officejet fest
eingesteckt sind. Warten Sie dann ein paar Sekunden ab, bis sich der
HP Officejet einschaltet. Wenn der HP Officejet in eine Steckerleiste
eingesteckt ist, stellen Sie sicher, dass sie eingeschaltet ist.
Problem
Mögliche Ursache und Lösung
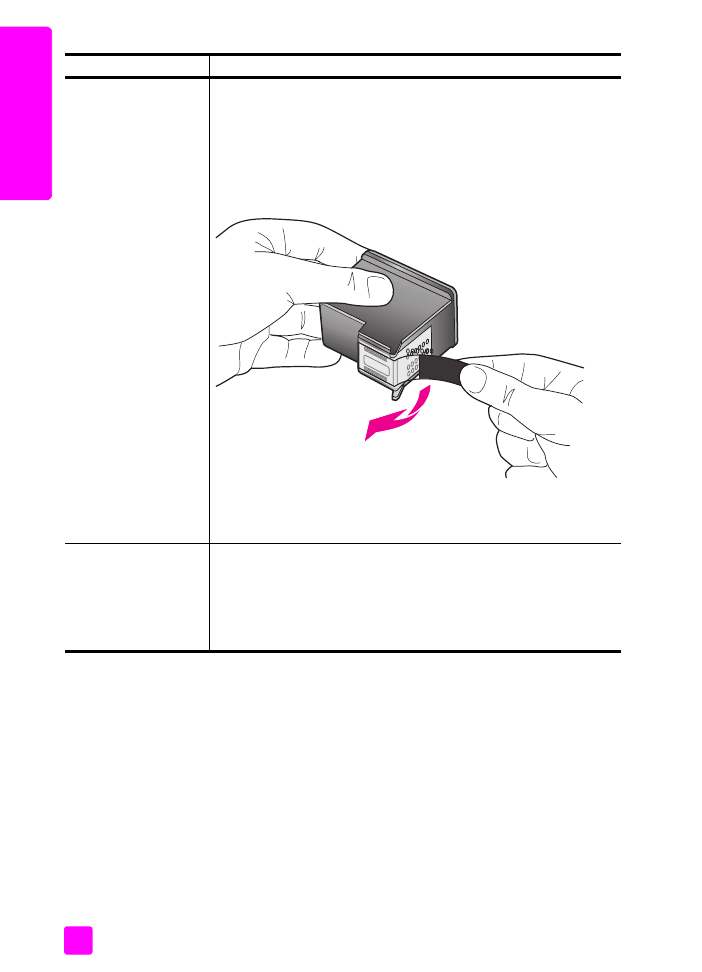
HP Officejet 5500 Series
Kapitel 14
108
Fe
hl
er
be
he
bu
ng
Der HP Officejet druckt
nicht
Überprüfen Sie zuerst, ob die Druckpatrone leer ist. Hinweise dazu
finden Sie unter
Drucken eines Selbsttestberichts
auf Seite 65.
Überprüfen Sie jedoch vorher, ob Sie jegliches Verpackungsmaterial
von der Druckpatrone entfernt haben. Achten Sie darauf, die
Kupferkontakte oder Tintendüsen nicht zu berühren. Wenn Sie den
Kunststoffstreifen noch entfernen müssen, fassen Sie ihn an der
pinkfarbenen Lasche an, um ihn vorsichtig abzuziehen.
Wenn Sie feststellen, dass die Druckpatrone ersetzt werden muss,
finden Sie Hinweise dazu unter
Auswechseln der Druckpatronen
auf
Seite 67.
An der
Bedienfeldanzeige
erscheint die Meldung,
dass ein Papierstau
vorliegt oder der
Patronenwagen klemmt
Wenn eine Fehlermeldung zu einem Papierstau oder einem blockierten
Patronenwagen an der Bedienfeldanzeige erscheint, ist
möglicherweise Verpackungsmaterial im Inneren des HP Officejet
vorhanden. Öffnen Sie die Zugangsklappe zum Patronenwagen, und
entfernen Sie Verpackungsmaterial oder sonstige überflüssige
Gegenstände.
Problem
Mögliche Ursache und Lösung
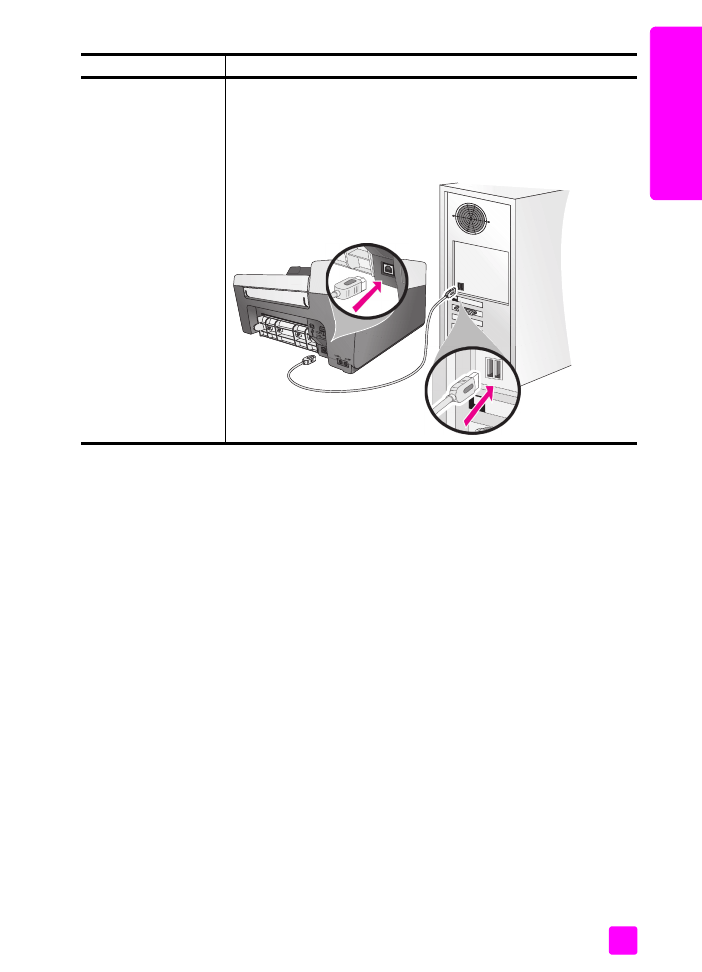
Referenzhandbuch
Fehlerbehebung
109
Fe
hl
erb
eh
ebung
Zusätzliche Hilfe zur Fehlerbehebung bei der Installation
Weitere Informationen zu möglichen Problemen bei der Installation finden Sie in
der Infodatei. Unter Windows können Sie die Infodatei über die Schaltfläche
Start
auf der Taskleiste aufrufen. Wählen Sie
Programme
,
Hewlett-Packard
,
HP Officejet 5500 Series
,
Infodatei anzeigen
. Unter Macintosh OS 9 oder OS X
können Sie die Infodatei durch Doppelklicken auf das entsprechende Symbol im
Ordner der höchsten Ebene auf der CD-ROM mit der HP Officejet-Software
aufrufen.
In der Infodatei finden Sie unter anderem die folgenden Informationen:
•
Verwenden des Programms zur erneuten Installation nach einer
fehlgeschlagenen Installation, damit der HP Officejet auf dem Computer
erneut installiert werden kann.
•
Verwenden des Programms zur erneuten Installation in Windows 98, um
einen Fehler aufgrund eines nicht vorhandenen USB-Verbundsystemtreibers
zu beheben.
Dieser Fehler kann auftreten, wenn die Hardware vor der Software
installiert wird. Nach Ausführen des Programms zur erneuten Installation
starten Sie den PC neu und installieren Sie die HP Officejet-Software, bevor
Sie den HP Officejet mit Ihrem Computer verbinden.
Sie finden weitere Informationen auch auf der HP Website unter:
www.hp.com/support