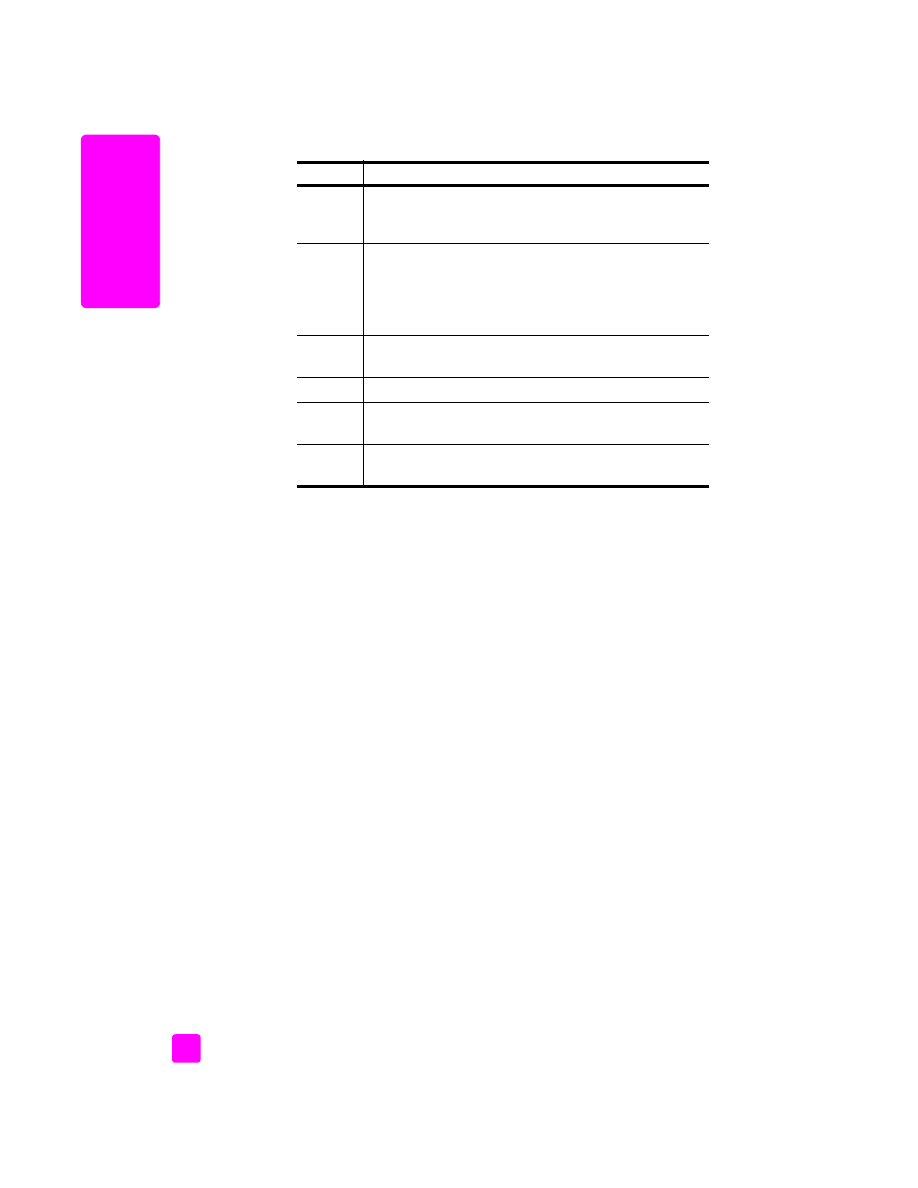
open the hp director for
Macintosh users
Use one of the following methods to launch or access the HP Director, depending
on which Macintosh OS you are using.
open the hp director (all-in-one) using Macintosh OS X
If you are using Macintosh OS X, the HP Director (All-in-One) is launched
automatically during the HP Photo and Imaging software installation, and causes
the HP Director (All-in-One) icon to be created in the Dock for your device. You
access the device capabilities via the HP Director menu that is associated with
the HP Director (All-in-One) icon.
Tip:
If you do not want the HP Director to launch automatically
each time to start your Macintosh, you can change this setting in
the HP Director Preferences menu.
To display the HP Director menu:
!
In the Dock, click the
HP Director (All-in-One)
icon for your device.
The HP Director menu displays.
Note:
If you install more than one HP device, an HP Director icon for each
device appears in the Dock. For example, if you have an HP scanner and
an HP Officejet installed, two HP Director icons are present in the Dock, one
for each device. However, if you installed two of the same kind of device
(for example, two HP Officejet devices) only one HP Director icon appears
in the Dock to represent all devices of that kind.
8
Make Copies
: use this feature to display the Copy dialog
box where you can select the copy quality, number of
copies, color, size, and then start a copy.
9
HP Gallery
: use this feature to display the HP Photo &
Imaging Gallery, where you can view and edit images,
print photos in multiple sizes, make and print a photo
album, share images through e-mail or a website, or make
a multimedia CD.
10
Creative Ideas
: use this feature to learn about creative ways
to use your HP Officejet.
11
HP Shopping
: use this feature to shop for HP products.
12
Software Update
: use this feature to check for software
updates for your HP Officejet.
13
Click this arrow to display tool tips that explain each of the
HP Director options.
feature
purpose
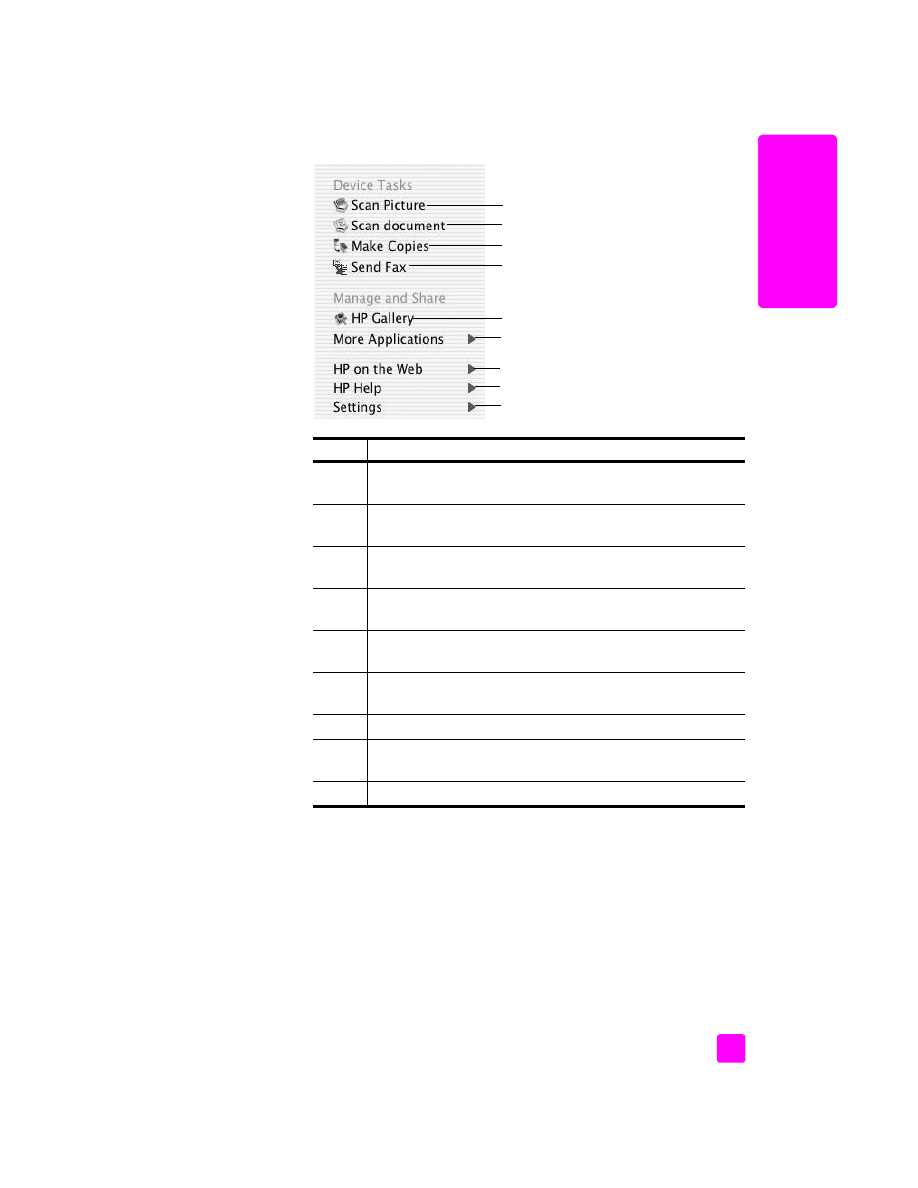
reference guide
hp officejet overview
7
hp o
ffi
cejet o
ver
vie
w
open the hp photo and imaging director using Macintosh OS 9
In Macintosh OS 9, the HP Photo and Imaging Director (HP Director) is launched
automatically during the HP Photo and Imaging software installation, and the
HP Photo and Imaging Director appears as an alias on the desktop.
Use one of
the following methods to launch the HP Photo and Imaging Director.
feature purpose
1
Scan Picture
:
use this feature to
scan an image and display it in
the HP Photo and Imaging Gallery.
2
Scan document
:
use this feature to
scan text and display it in the
selected destination text editing software program.
3
Make Copies
: use this feature to make a copy in black and white
or color.
4
Send Fax
: use this feature to open the fax dialog box so you can
enter the appropriate information and then send your fax.
5
HP Gallery
: use this feature to display the HP Photo and Imaging
Gallery to view and edit images.
6
More Applications
: use this feature to select other applications on
your computer.
7
HP on the Web
: use this feature to select an HP website.
8
HP Help
: use this feature to select a source for help with your
HP Officejet.
9
Settings
: use this feature to change device settings.
9
1
2
4
3
5
6
7
8
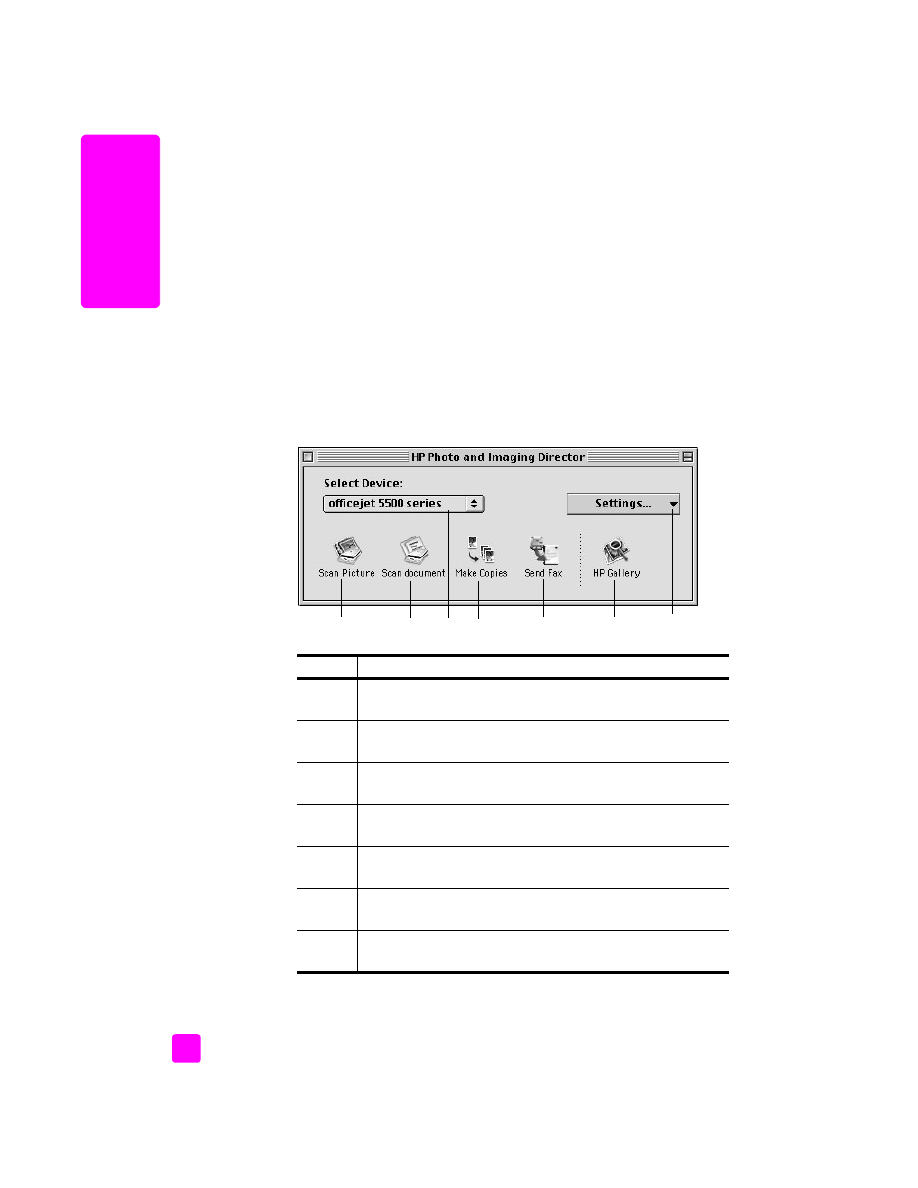
hp officejet 5500 series
chapter 1
8
hp o
ff
icejet o
ver
vi
ew
!
Double-click the
HP Photo and Imaging Director
alias on the desktop.
!
Double-click
HP Photo and Imaging Director
in the Applications:Hewlett-
Packard:HP Photo and Imaging Software:HP Photo and Imaging Director
folder.
The HP Photo and Imaging Director (HP Director) displays only the buttons that
pertain to the selected device. For more information, see the onscreen hp photo
and imaging help that came with your software.
The following graphic shows some of the features available through the
HP Director for Macintosh OS 9. Consult the legend for a brief explanation of
specific features.
Note:
The HP Director graphic below might appear differently on your
computer. The HP Director is customized based upon the HP device that is
selected. If your device is not equipped with a particular feature, then the
icon for that feature will not display in the HP Director on your computer.
Some HP devices might show additional buttons than shown below.
feature
purpose
1
Scan Picture
:
use this feature to
scan an image and display it in
the HP Photo and Imaging Gallery.
2
Scan document
:
use this feature to
scan text and display it in the
selected destination text editing software program.
3
Select Device
: use this pull-down list to select the HP device you
want to use.
4
Make Copies
: use this feature to make a copy in black and
white or color.
5
Send Fax
: use this feature to open the fax dialog box so you can
enter the appropriate information and then send your fax.
6
HP Gallery
: use this feature to display the HP Photo and
Imaging Gallery to view and edit images.
7
Settings
: use this pull-down list to provide access to device
settings.
5
4
6
7
1
2
3
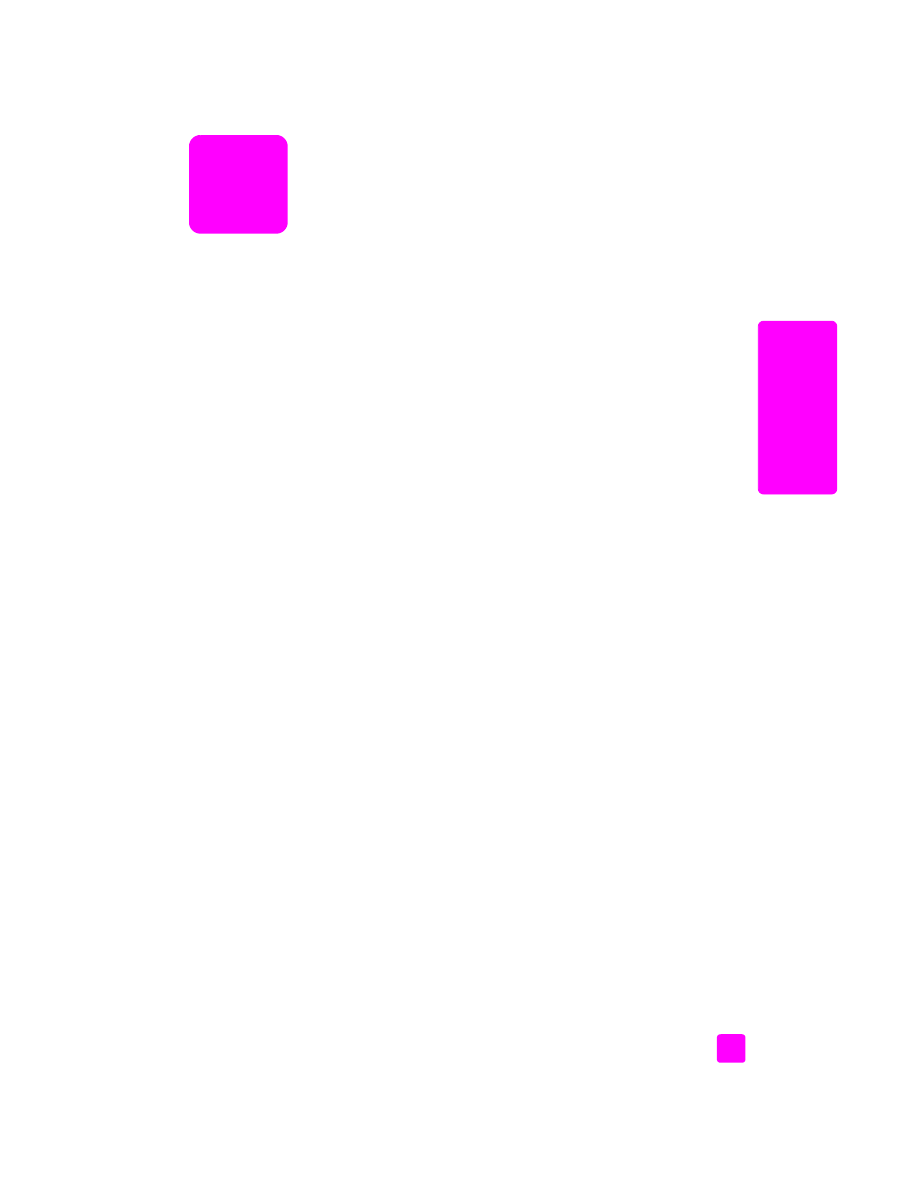
2
9
load or
iginals & paper