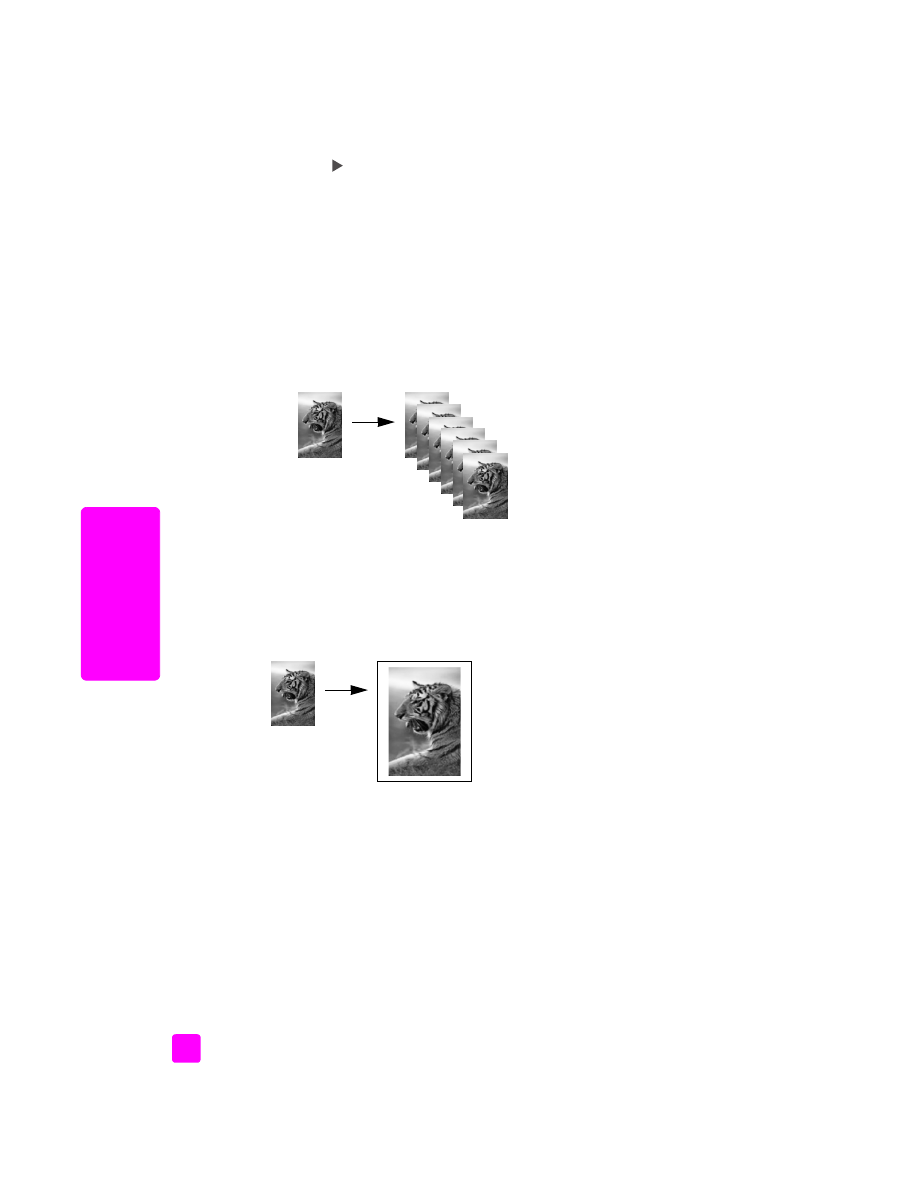
copy a 4 by 6 inch (10 by 15 cm) photo onto a full-size page
Use Fit to Page when you want to automatically enlarge or reduce your original
to fill the printable area of the paper size loaded in the input tray. In this example,
Fit to Page is used to enlarge a small photo to fit within the margins of a full-size
page, as shown below.
You can also use Fit to Page to reduce an original to prevent unwanted cropping
of text or images around the margins, or reduce or enlarge an original to create
a borderless 4 by 6 inch (10 by 15 cm) photo.
Tip:
Make sure that the glass is clean and the original has been
placed on the left front corner of the glass. You cannot use the
automatic document feeder with the Fit to Page option.
1
Load your original photo face down on the left front corner of the glass.
Position the photo on the glass so the long edge of the photo is along the
front edge of the glass.
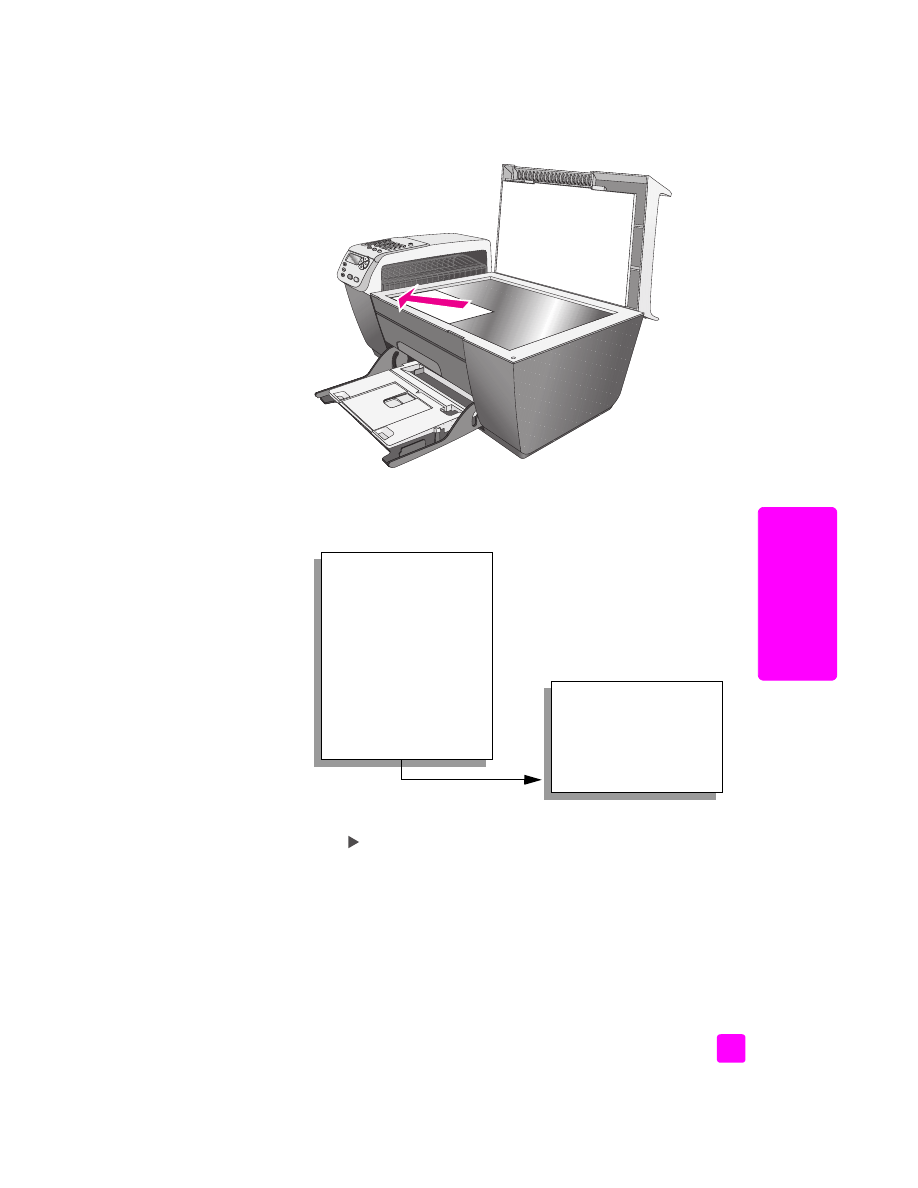
reference guide
use the copy features
25
cop
y
2
Load letter or A4 paper in the input tray.
3
Press
Copy
until
Copy Paper Size
appears in the top line of the display.
The following options are available in the Copy Paper Size
menu.
*The paper sizes available vary by country/region.
4
Press
until
Letter
or
A4
appears, as appropriate.
Copy Menu
Number of Copies
Reduce/Enlarge
Copy Quality
Copy Paper Size
Paper Type
Lighter/Darker
Enhancements
Color Intensity
Set New Defaults
Copy Paper Size*
Legal
Letter
A4
4 x 6 inch
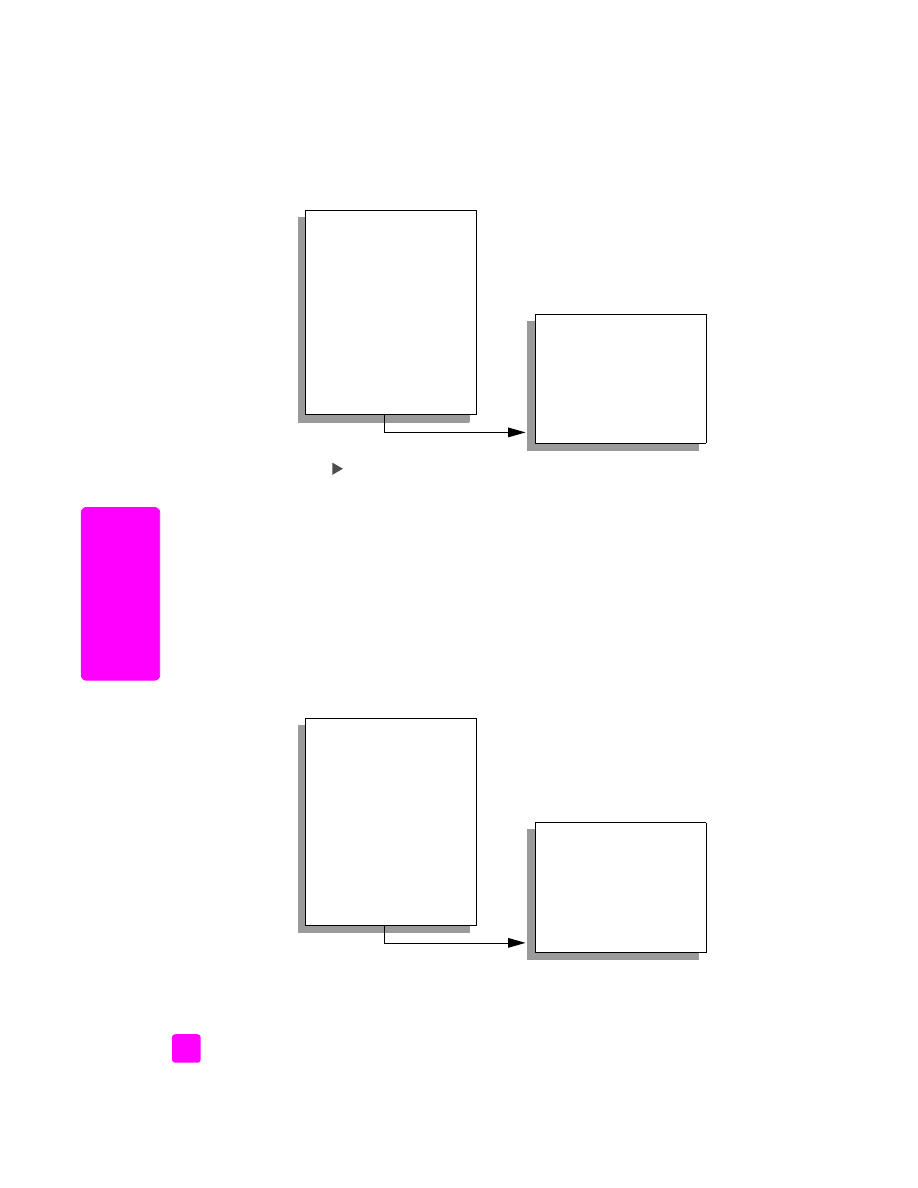
hp officejet 5500 series
chapter 3
26
cop
y
5
Press
Copy
until
Reduce/Enlarge
appears in the top line of the display.
The following options are available in the Reduce/Enlarge
menu.
6
Press
until
Fit to Page
appears.
7
Press
Start Color
.
In order to fit your original within the printable area of the full-size page
without changing the proportions of the original, the HP Officejet might
leave an uneven amount of white space around the edges of the paper.