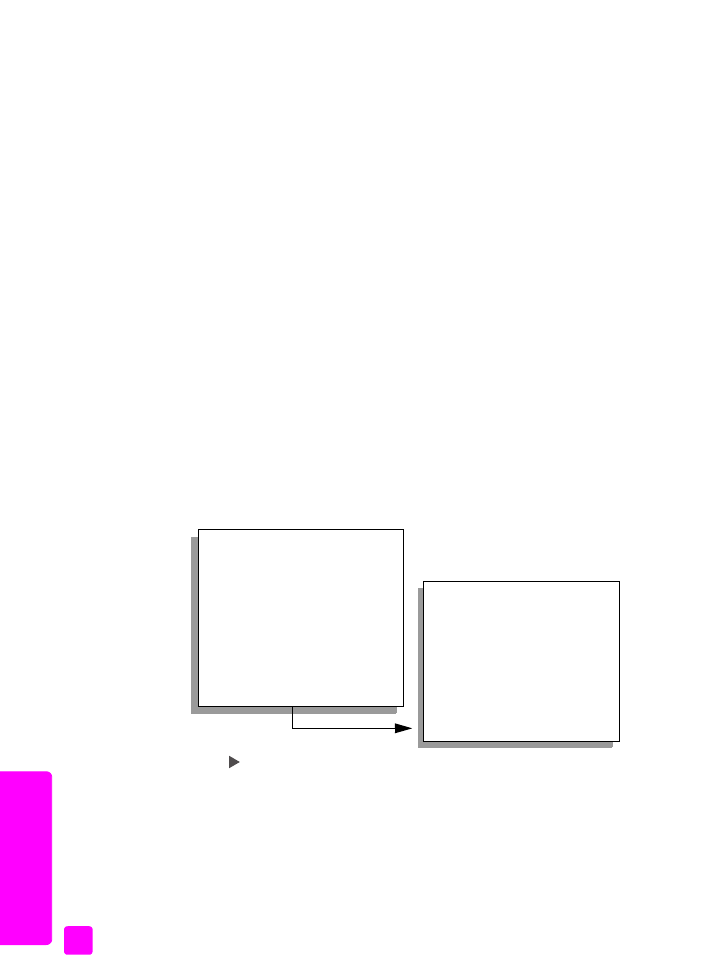
membuat laporan secara otomatis
di halaman 48
•
membuat laporan secara manual
di halaman 49
membuat laporan secara otomatis
Pengaturan ini memampukan Anda mengkonfigurasi HP Officejet Anda
sehingga secara otomatis mencetak laporan eror dan konfirmasi.
Catatan:
Apabila Anda membutuhkan cetakan konfirmasi setiap kali
faksimile Anda berhasil dikirim, ikuti perintah ini sebelum mengirimkan
faksimile.
1
Tekan
Setup [Pemasangan]
.
2
Tekan
1
, lalu tekan
5
.
Hal ini memilih Print Report [Cetak Laporan], lalu memilih Automatic
Reports Setup [Pemasangan Laporan Otomatis].
3
Tekan
untuk menjelajah jenis laporan berikut:
– Every Error [Setiap Kesalahan]
: mencetak setiap kali terjadi eror
faksimile (default).
– Send Error [Eror Pengiriman]
: mencetak setiap kali terjadi eror
transmisi.
– Receive Error [Eror Penerimaan]
: mencetak setiap kali terjadi eror
penerimaan.
Print Report [Cetak Laporan]
1: Last Transaction [Transaksi
Terakhir]
2: Fax Log [Catatan Faksimile]
3: Speed Dial List [Daftar Panggil
Cepat]
4: Self-Test Report [Laporan
Swauji]
5: Automatic Reports Setup
[Pemasangan Laporan Otomatis]
Automatic Reports Setup
[Pemasangan Laporan
Otomatis]
Every Error [Setiap Eror]
Send Error [Eror Pengiriman]
Receive Error [Eror Penerimaan]
Every Fax [Setiap Faksimile]
Send Only [Hanya Pengiriman]
Off [Mati]
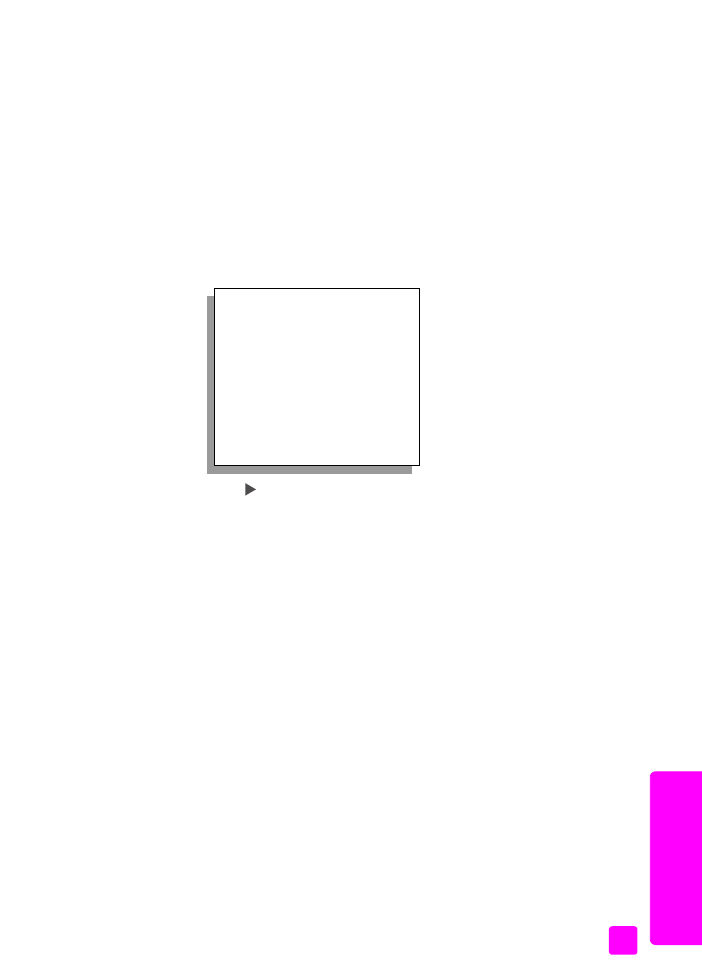
buku petunjuk
menggunakan fitur faksimile
49
fa
ksimil
e
– Every Fax [Setiap Faksimile]
: mengkonfirmasi setiap kali faksimile telah
dikirim atau diterima.
– Send Only [Hanya Pengiriman]
: mencetak setiap kali faksimile telah
dikirim.
– Off [Mati]
: tidak mencetak laporan faksimile.
4
Saat Anda mencapai laporan yang Anda inginkan, tekan
OK
.