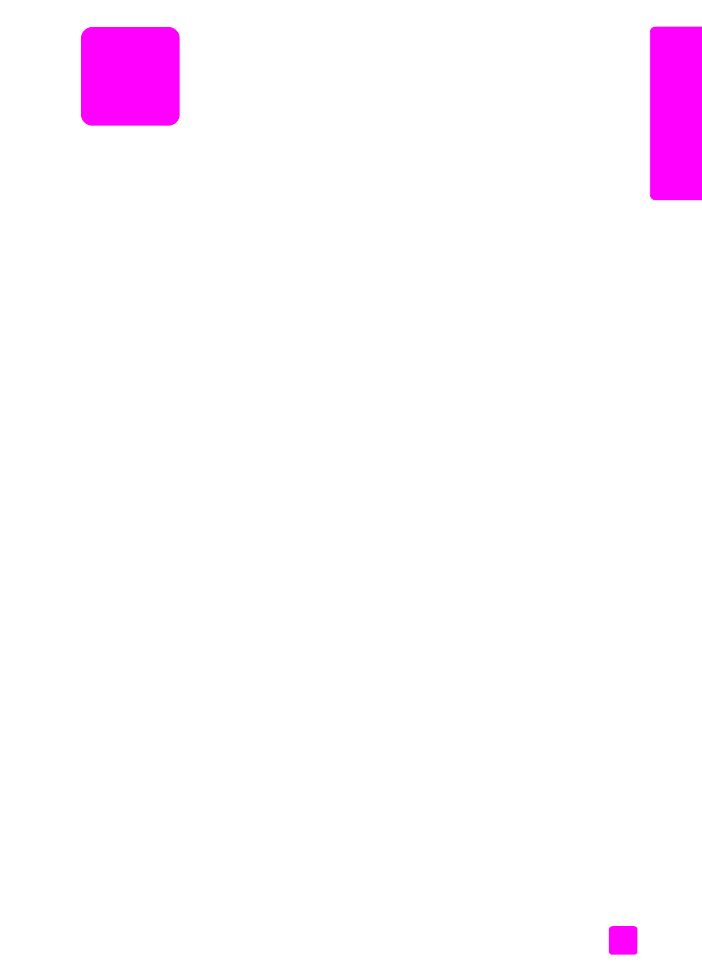
소프트웨어 및 하드웨어 설치 문제 해결
•
125 페이지의
팩스 설정 문제 해결
•
130 페이지의
hp instant share 설치 문제 해결
소프트웨어 및 하드웨어 설치 문제 해결
설치하는 동안 소프트웨어 또는 하드웨어 문제가 발생하면 아래 항목에서 가
능한 해결 방법을 참조하십시오 .
HP Officejet 소프트웨어를 정상적으로 설치하는 동안에는 다음과 같은 절차를
거칩니다 .
•
HP Officejet CD-ROM 이 자동으로 실행됨
•
소프트웨어가 설치됨
•
파일이 사용자의 하드 드라이브에 복사됨
•
HP Officejet 의 플러그 연결 요청
•
설치 마법사 화면에 녹색 OK 및 체크 표시가 나타남
•
컴퓨터를 다시 시작하라는 메시지가 나타남
•
팩스 설치 마법사가 실행됨
•
등록 과정이 실행됨
이 중 어느 절차라도 거치지 않고 지나간 경우 설치에 문제가 발생한 것입니다 .
PC 에서 설치 상태를 점검하려면 다음 사항을 확인하십시오 .
•
HP Officejet을 두 번 눌러 필수 아이콘(그림 스캔, 문서 스캔, 팩스 보내기,
hp 갤러리 ) 이 HP 관리자에 나타나는지 확인하십시오 . 필수 아이콘들이
즉시 나타나지 않으면 HP Officejet 이 컴퓨터에 연결할 때까지 몇 분 동안
기다려야 할 수도 있습니다 . 그렇지 않으면 다음을 참조하십시오 .
•
프린터 대화 상자를 열고 HP Officejet 이 목록에 있는지 확인합니다 .
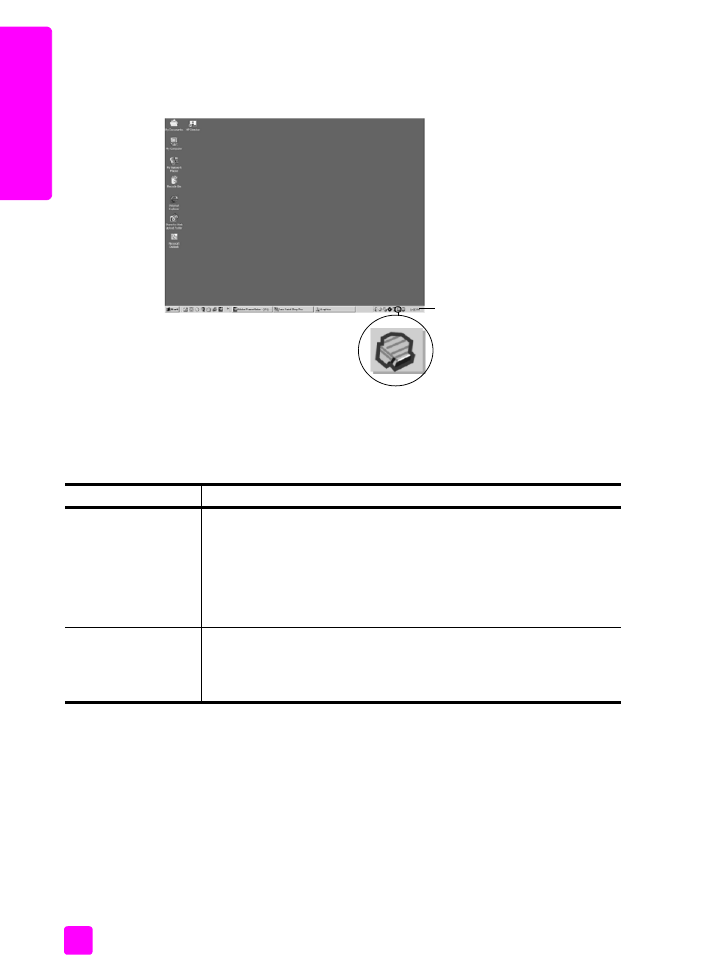
hp officejet 5500 series
제 14 장
118
문제
해결
시스템 트레이에서 HP Officejet 아이콘을 찾아봅니다 . 아이콘이 있으면
HP Officejet 이 준비 상태임을 나타냅니다 . 일반적으로 HP Officejet 아이콘은
바탕 화면 오른쪽 아래의 시스템 트레이에 나타납니다 .
소프트웨어 설치 문제 해결
HP Officejet 소프트웨어를 설치하는 동안 발생할 수 있는 문제를 해결하려면
이 단원을 사용하십시오 .
시스템 트레이
문제
예상 원인 및 해결 방법
컴퓨터의 CD-ROM 드
라이브에 CD-ROM 을
넣을 때 아무 일도 일
어나지 않는 경우
컴퓨터의 CD-ROM 드라이브에 HP Officejet 5500 Series CD-ROM 을
넣어도 아무 일도 일어나지 않으면 다음 작업을 수행하십시오 .
1
Windows
시작
메뉴에서
실행
을 선택합니다 .
2
실행 대화 상자에서
d:\setup.exe
(CD-ROM 드라이브에 드라이브
문자 d 가 지정되지 않았으면 알맞은 드라이브 문자를 사용 ) 를
입력한 다음 ,
확인
을 누릅니다 .
설치하는 동안 최소
시스템 검사 화면이
나타나는 경우
최소 시스템 검사 화면이 나타나면 시스템이 소프트웨어를 설치하기
위한 최소 사양에 적합하지 않은 것입니다 .
세부 정보
를 누르고 구체
적인 문제가 무엇인지 확인한 다음 , 문제를 해결하고 소프트웨어를 다
시 설치하십시오 .
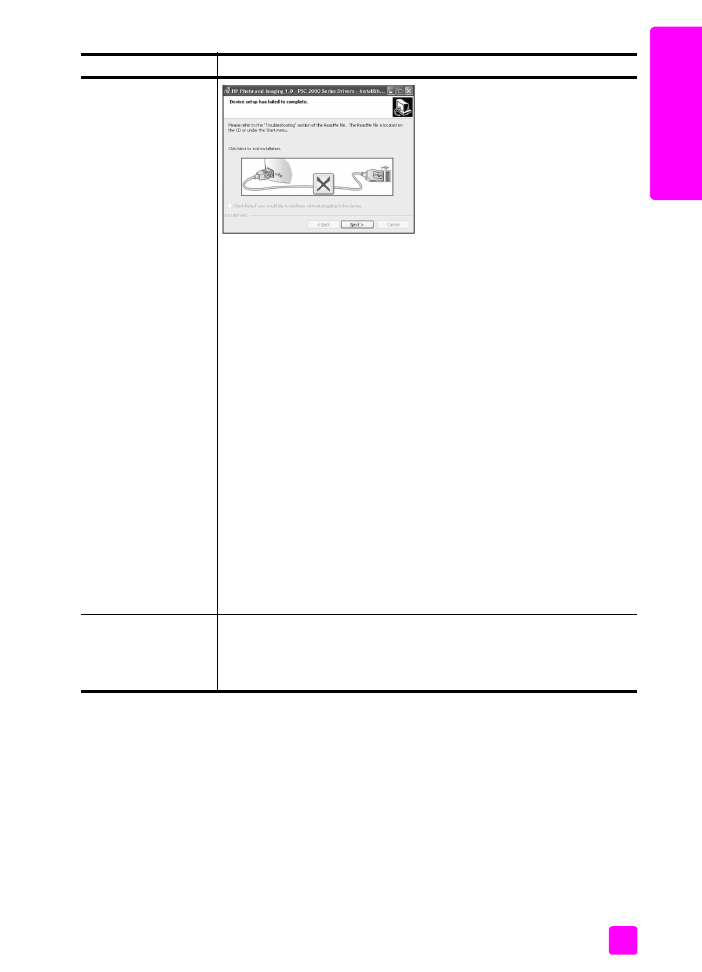
참조 설명서
문제 해결 정보
119
문제
해결
USB 연결 프롬프트에
빨간색 X 자가 나타나
는 경우
USA 연결 프롬프트에 빨간색 X 자가 나타나면 다음 단계를 수행하십
시오 .
1
전면 패널 덮개가 단단히 부착되었는지 확인한 다음 HP Officejet
에서 USB 케이블을 뽑았다가 다시 꽂습니다 .
2
USB 및 전원 케이블이 연결되어 있는지 확인합니다 .
3
다음과 같은 방법으로 USB 케이블이 제대로 설정되었는지 확인
합니다 .
–
USB 케이블을 뽑았다가 다시 꽂습니다 .
–
USB 케이블을 키보드 또는 전원이 공급되지 않는 허브에 연결
하지 마십시오 .
–
USB 케이블의 길이가 3 미터 이하인지 확인합니다 .
–
컴퓨터에 여러 USB 드라이브가 연결되어 있으면 설치가 진행
되는 중에 다른 USB 드라이브는 제거해야 할 수도 있습니다 .
4
설치를 계속하여 다시 시작 메시지가 나타나면 컴퓨터를 재부팅
합니다 . 그런 다음 HP 관리자 를 열고 필수 아이콘 ( 그림 스캔 ,
문서 스캔 , 팩스 보내기 및 hp 갤러리 ) 이 나타나는지 확인합니
다 .
5
HP 관리자에 필수 아이콘들이 나타나지 않으면 소프트웨어를 제
거한 다음 120 페이지의
HP 관리자에 일부 아이콘이 없는 경우
에
설명된 대로 다시 설치하십시오 .
알 수 없는 오류가 발
생했다는 메시지가
나타나는 경우
알 수 없는 오류가 발생했다는 메시지가 나타나면 설치를 계속해 보십
시오 . 이 방법으로 해결되지 않으면 설치를 멈추고 다시 설치를 시작
하십시오 .
문제
예상 원인 및 해결 방법
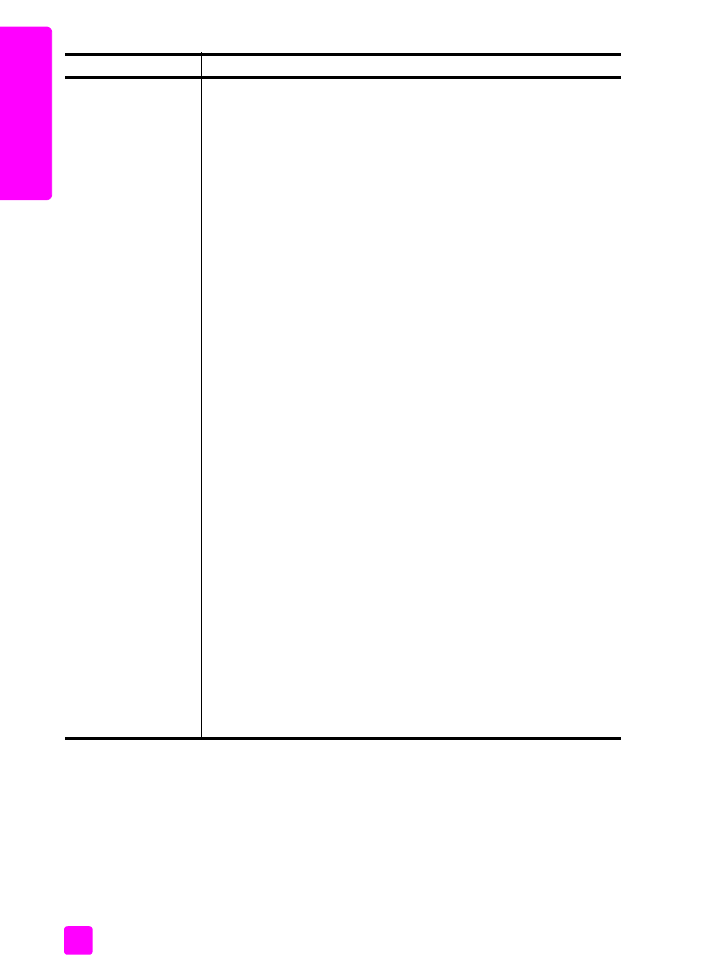
hp officejet 5500 series
제 14 장
120
문제
해결
HP 관리자에 일부 아
이콘이 없는 경우
필수 아이콘 ( 그림 스캔 , 문서 스캔 , 팩스 보내기 , HP 갤러리 ) 이 나
타나지 않으면 완벽하게 설치되지 않은 것일 수 있습니다 .
설치가 불완전하면 소프트웨어를 삭제한 다음 다시 설치해야 합니다 .
하드 드라이브에서 HP Officejet 프로그램 파일만 삭제한다고 제거되지
않습니다
. 완벽하게 제거하려면 HP Officejet 프로그램 그룹의 설치 해
제 유틸리티를 사용하십시오 .
Windows 컴퓨터에서 설치 해제하려면
1
컴퓨터와 HP Officejet 의 연결을 끊습니다 .
2
Windows 작업 표시줄에서
시작
,
프로그램
또는
모든 프로그램
(XP)
,
Hewlett-Packard
,
HP Officejet 5500 Series
,
uninstall
software( 소프트웨어 제거 )
를 차례대로 누릅니다 .
3
화면의 지시 시항을 따릅니다 .
4
공유 파일을 제거할 것인지 묻는 메시지가 나타나면
아니오
를 누
릅니다 .
공유 파일을 삭제하면 해당 파일을 사용하는 다른 프로그램이 제
대로 작동하지 않을 수 있습니다 .
5
소프트웨어가 제거된 후 HP Officejet 을 분리하고 컴퓨터를 다시
시작하십시오 .
참고 :
컴퓨터를 다시 시작하기 전에 HP Officejet 을 분리하는 것
이 중요합니다 .
6
소프트웨어를 다시 설치하려면 컴퓨터의 CD-ROM 드라이브에
HP Officejet 5500 Series CD-ROM 을 넣고 화면에 나타나는 지침
을 따릅니다 .
7
소프트웨어가 설치된 후 HP Officejet 을 컴퓨터에 연결합니다 . 전
원 단추를 눌러 HP Officejet 을 켭니다 . 설치를 계속하려면 화면
의 지침 및 HP Officejet 과 함께 제공된 설치 포스터에 나온 지침
을 따릅니다 .
HP Officejet 을 연결하고 켠 다음 모든 플러그 앤 플레이 이벤트
가 완료될 때까지 몇 분 정도 기다려야 합니다 .
소프트웨어 설치가 완료되면 시스템 트레이에 상태 모니터 아이
콘이 보입니다 .
8
소프트웨어가 제대로 설치되었는지 확인하려면 바탕 화면에서
HP 관리자 아이콘을 두 번 누릅니다 . HP 관리자에 필수 아이콘
( 그림 스캔 , 문서 스캔 , 팩스 보내기 , HP 갤러리 ) 이 나타나면
소프트웨어가 제대로 설치된 것입니다 .
문제
예상 원인 및 해결 방법
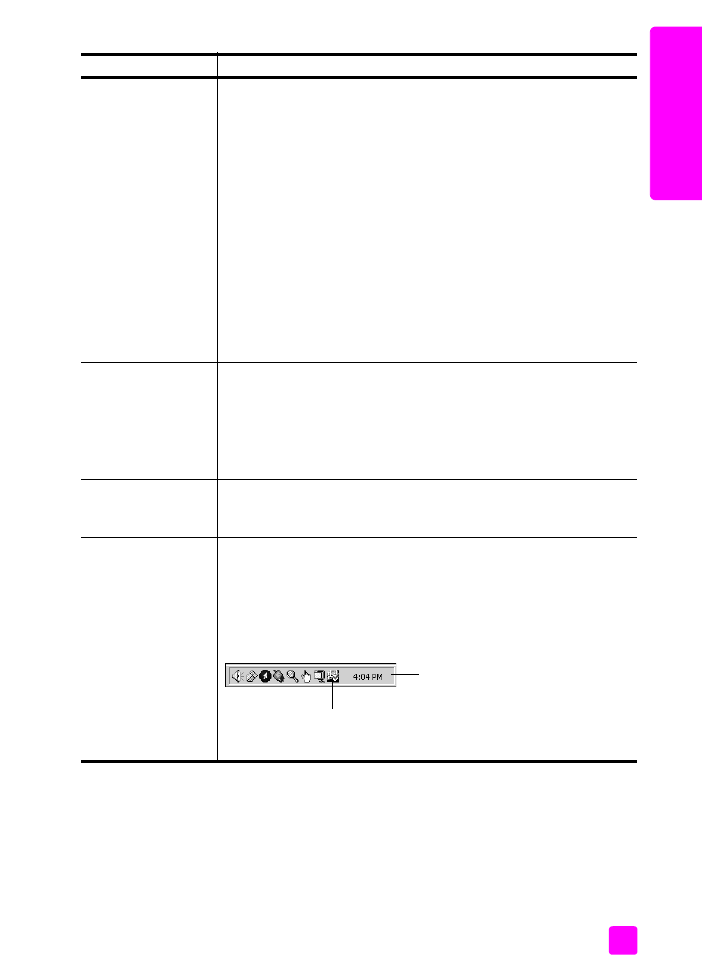
참조 설명서
문제 해결 정보
121
문제
해결
hp 관리자에 일부 아
이콘이 없는 경우
(
계속
)
Macintosh 컴퓨터에서 설치 해제하는 방법
1
Macintosh 에서 HP Officejet 을 분리합니다 .
2
응용 프로그램 :HP All-in-One Software
폴더를 두 번 누릅니다 .
3
HP Uninstaller
를 두 번 누릅니다 .
4
화면의 지침을 따릅니다 .
5
소프트웨어가 삭제된 후 HP Officejet 을 분리하고 컴퓨터를 다시
시작하십시오 .
6
소프트웨어를 다시 설치하려면 컴퓨터의 CD-ROM 드라이브에
HP Officejet 5500 Series CD-ROM 을 넣습니다 .
참고 :
소프트웨어를 다시 설치하려면 설치 포스터의 지침을 따르
십시오 . 반드시 소프트웨어를 설치한 다음에 HP Officejet 을 컴퓨
터에 연결하십시오 .
7
바탕 화면에서 CD-ROM 을 열고
hp all-in-one installer
를 두 번 누
른 다음 나타나는 지침을 따릅니다 .
팩스 마법사가 시작
하지 않는 경우
팩스 마법사가 자동으로 시작하지 않으면 다음과 같이 팩스 마법사를
시작합니다 .
1
Windows
시작
메뉴의 Hewlett-Packard 폴더에서
HP 관리자
를 시
작합니다 .
2
설정
메뉴를 누르고
팩스 설정 및 설치
와
팩스 설치 마법사
를 차
례대로 선택합니다 .
등록 화면이 나타나
지 않는 경우
HP Officejet 을 등록하려고 하는데 등록 마법사가 자동으로 나타나지
않는 경우 Windows
시작
메뉴의 HP 폴더에서 제품 등록 프로그램을
시작합니다 .
시스템 트레이에 디
지털 이미지 모니터
가 나타나지 않는 경
우
시스템 트레이에 디지털 이미지 모니터가 나타나지 않으면 몇 분 정도
기다리십시오 . 계속 나타나지 않으면 HP 관리자를 눌러 필수 아이콘
이 있는지 확인합니다 . 자세한 내용은 120 페이지의
HP 관리자에 일
부 아이콘이 없는 경우
를 참조하십시오 .
일반적으로 시스템 트레이는 Windows 바탕 화면의 오른쪽 아래에 나
타납니다 .
문제
예상 원인 및 해결 방법
HP 디지털 이미지
모니터 아이콘
시스템 트레이
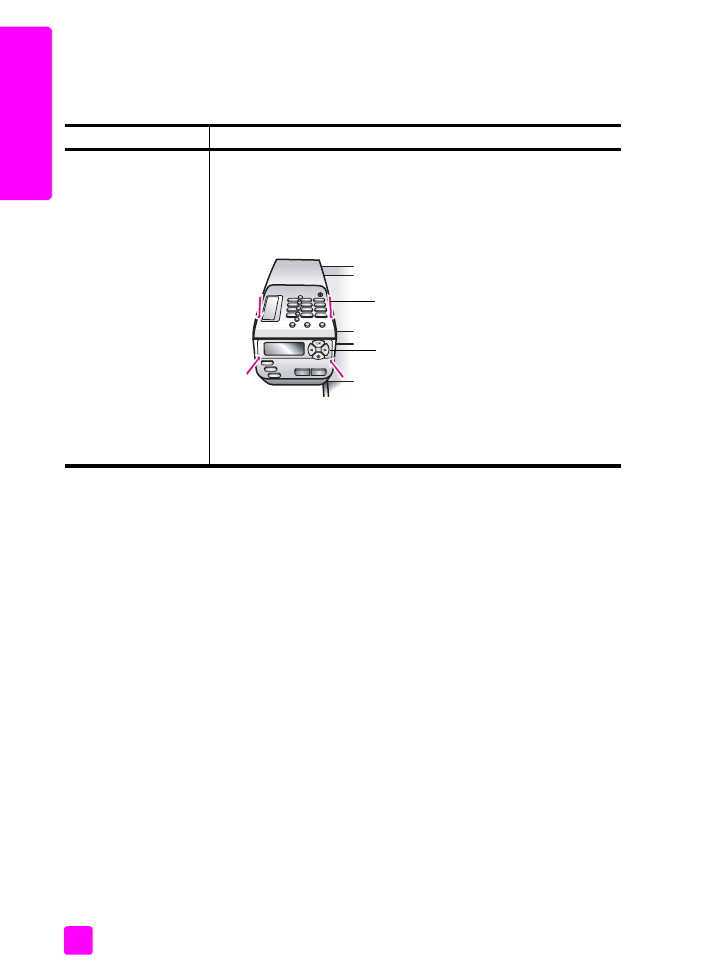
hp officejet 5500 series
제 14 장
122
문제
해결
하드웨어 설치 문제 해결
HP Officejet 하드웨어를 설치하는 동안 발생할 수 있는 문제를 해결하려면 이
단원을 사용하십시오 .
문제
예상 원인 및 해결 방법
전면 패널 디스플레이
에 전면 패널 덮개를 부
착하라는 메시지가 나
타난 경우
전면 패널 덮개가 부착되어 있지 않거나 잘못 부착되었을 수 있습니
다 . 아래 설명된 대로 모서리를 부착하고 올바른 위치에 고정하였는
지 확인하십시오 .
1
HP Officejet 상단의 버튼과
큰
전면 패널 덮개를 정렬하여 제자
리에 들어 맞도록 누릅니다 .
2
HP Officejet 전면의 버튼과
작은
전면 패널 덮개를 정렬하여 제
자리에 들어 맞도록 누릅니다 .
3
모든 단추가 움직일 수 있도록 합니다 .
큰 덮개
작은 덮개
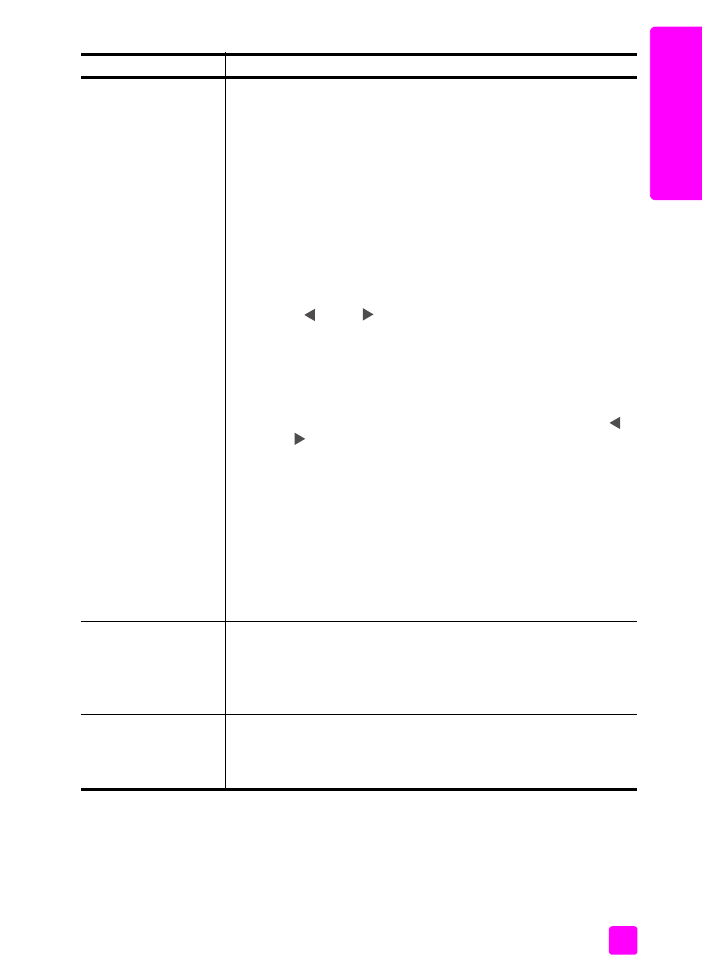
참조 설명서
문제 해결 정보
123
문제
해결
전면 패널이 잘못된 언
어로 표시될 경우
HP Officejet 에 잘못된 언어 또는 국가 / 지역이 설정 되었습니다 . 일
반적으로 처음 HP Officejet 을 설치할 때에 언어 및 국가 / 지역을 설
정합니다 . 다음 절차를 따르면 이 설정을 언제든지 변경할 수 있습
니다 .
1
설정
을 누릅니다 .
2
6
을 누른 다음
3
을 누릅니다 .
그러면 Preferences( 환경설정 ) 이 선택된 다음 , Set Language &
Country/Region( 언어 및 국가 / 지역 설정 ) 이 선택됩니다 .
정상으로 돌아오면 전면 패널 디스플레이에 다음 메시지가 표
시됩니다 .
Press 11 for English?( 영어를 사용하려면 11 을 누르세요 .)
언어를 영어로 변경하려면 키패드를 사용하여 11 을 입력하십
시오 .
또는
을 사용하여 국가 / 지역을 스크롤할 수도
있습니다 . 그렇지 않으면 5 초 후 자동으로 다음 사용 가능 언
어로 디스플레이가 변경될 때까지 기다립니다 . 원하는 언어가
표시되면 키패드를 사용하여 해당 2 자리 숫자를 입력합니다 .
3
언어를 확인하라는 메시지가 나타나면
1
( 예 ) 또는
2
( 아니오 ) 를
누릅니다 .
선택한 언어에 해당하는 모든 국가 / 지역이 표시됩니다 .
또는
을 사용하여 국가 / 지역을 스크롤할 수 있습니다 .
4
키패드를 사용하여 원하는 국가 / 지역에 해당하는 2 자리 숫자
를 입력합니다 .
5
메시지가 나타나면
1
( 예 ) 또는
2
( 아니오 ) 를 누릅니다 .
6
다음과 같은 방법으로 Self-Test Report(자체 검사 보고서)를 인쇄
하여 언어 및 국가 / 지역 설정을 확인할 수 있습니다 .
a.
설정
을 누릅니다 .
b.
1
을 누른 다음
4
를 누릅니다 .
그러면 Print Report( 보고서 인쇄 ) 와 Self-Test Report( 자체 검사
보고서 ) 가 차례대로 선택됩니다 .
전면 패널 디스플레이
에 잉크 카트리지를 정
렬하라는 메시지가 나
타난 경우
잉크 카트리지를 새로 설치할 때마다 HP Officejet 은 카트리지를 정
렬하라는 메시지를 표시합니다 . 자세한 내용은 69 페이지의
잉크 카
트리지 정렬
을 참조하십시오 .
HP Officejet 전원이 켜
지지 않는 경우
HP Officejet 전원이 켜지지 않는 경우 전원 콘센트에서 HP Officejet
으로 각각 단단하게 연결했는지 확인하고 HP Officejet 전원이 켜질
때까지 몇 초 동안 기다립니다 . 또한 HP Officejet 을 멀티 탭에 연결
한 경우 멀티 탭이 켜졌는지 확인합니다 .
문제
예상 원인 및 해결 방법
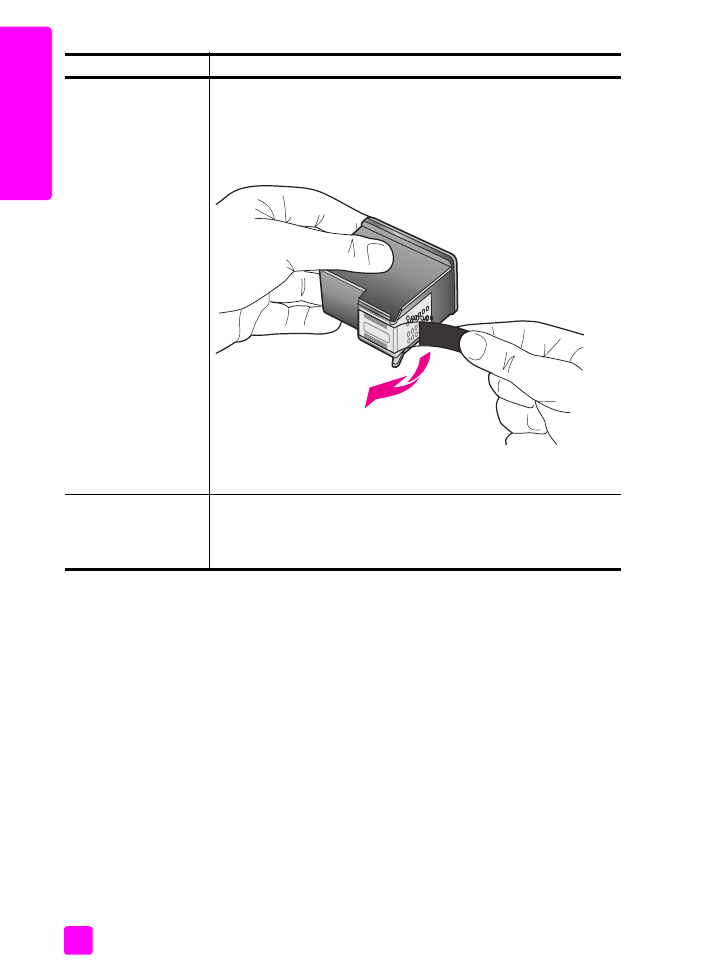
hp officejet 5500 series
제 14 장
124
문제
해결
HP Officejet 으로 인쇄
가 되지 않는 경우
먼저 잉크 카트리지에 잉크가 없는지 확인합니다 . 그렇게 하려면 65
페이지의
자체 검사 보고서 인쇄
를 참조하십시오 .
이 작업을 하기 전에 잉크 카트리지의 포장을 제거하였는지 확인합니
다 . 구리 접점이나 잉크 노즐을 건드리지 않도록 조심하면서 분홍색
탭을 부드럽게 당겨 플라스틱 테이프를 제거합니다 .
확인한 결과 잉크 카트리지를 교체해야 하는 경우 67 페이지의
잉크
카트리지 교체
를 참조하십시오 .
전면 패널 디스플레이
에 용지 걸림 또는 캐리
지 막힘에 대한 메시지
가 나타난 경우
전면 패널 디스플레이에 용지 걸림이나 캐리지 막힘 오류 메시지가 나
타난 경우 HP Officejet 내부에 포장 재료가 남아 있을 수 있습니다 . 인
쇄 캐리지 덮개를 열어 잉크 카트리지를 꺼내고 포장 재료나 필요 없
는 것들을 모두 제거 합니다 .
문제
예상 원인 및 해결 방법
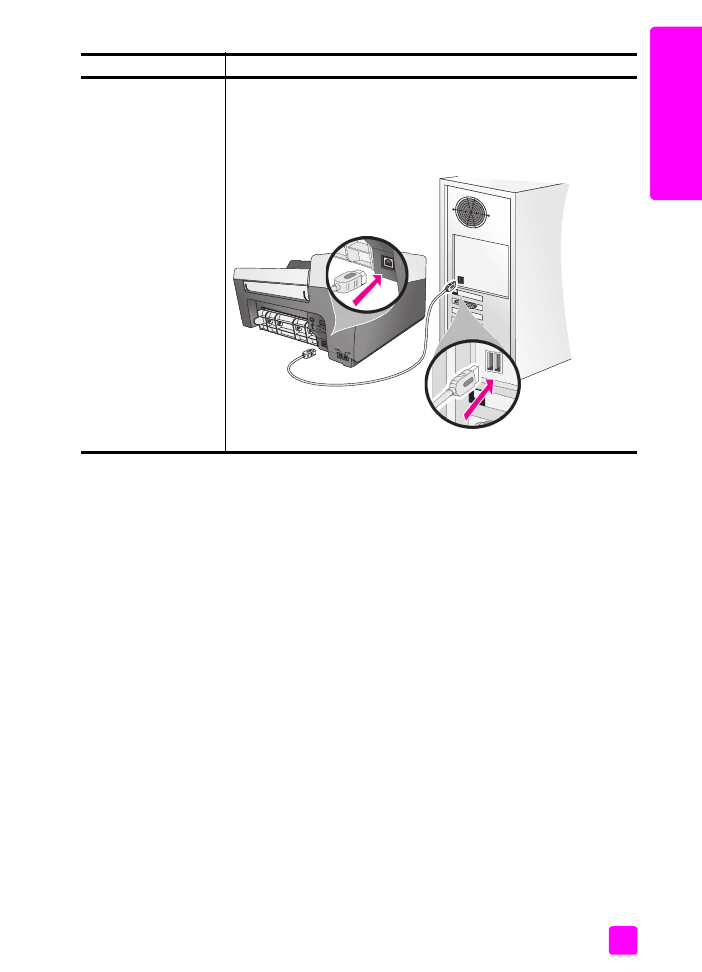
참조 설명서
문제 해결 정보
125
문제
해결
추가적인 설치 문제 해결 도움말
예상 설치 문제에 대한 자세한 내용은 Readme 파일을 참조할 수 있습니다 .
Windows 의 경우 , Readme 파일을 보려면 작업 표시줄의 시작 단추에서
프로
그램
,
Hewlett-Packard
,
HP Officejet 5500 Series
,
Readme
를 차례대로 선택합
니다 . Macintosh OS 9 또는 OS X 의 경우 , HP Officejet 소프트웨어 CD-ROM
의 최상위 폴더에 있는 아이콘을 두 번 눌러 Readme 파일을 볼 수 있습니다 .
Readme 파일에는 다음 정보가 포함되어 있습니다 .
•
설치 실패 후 재설치 유틸리티 사용하여 컴퓨터에 HP Officejet 을 다시 설
치할 수 상태로 되돌리기
•
Windows 98 에서 재설치 유틸리티를 사용하여 누락된 Composite USB
System Driver 복원
이 오류는 소프트웨어보다 하드웨어를 먼저 설치한 경우에 발생할 수 있
습니다 . 재설치 유틸리티를 실행하고 컴퓨터를 재부팅한 다음
HP Officejet 을 컴퓨터에 연결하기 전에 HP Officejet 소프트웨어를 설치
하십시오 .
다음 HP 웹 사이트에서 추가 정보를 얻을 수 있습니다 .
www.hp.com/support