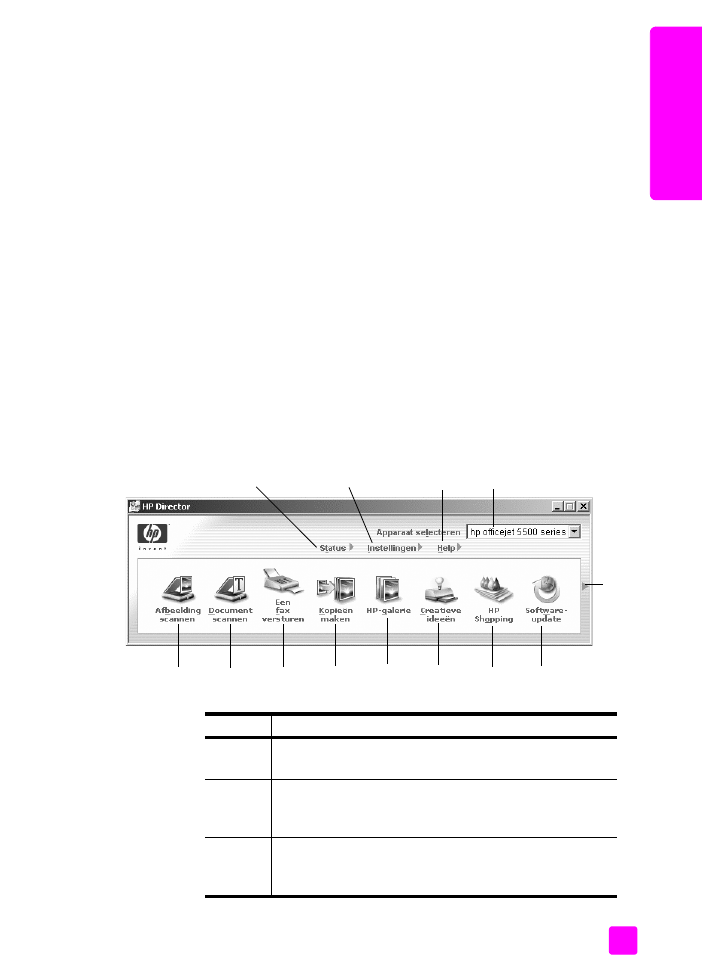
HP-dirigent openen voor Windows-gebruikers
1
Voer een van de volgende handelingen uit:
–
Dubbelklik
op het pictogram
voor de
HP-dirigent
op het bureaublad.
–
Klik op de taakbalk van Windows
op
Start
, wijs naar
Programma's
of
Alle programma's (XP)
, wijs naar
HP
en
selecteer vervolgens
HP-dirigent
.
2
Klik in het vak
Apparaat selecteren
om een lijst met geïnstalleerde HP-
apparaten weer te geven.
3
Selecteer de
Officejet 5500 Series
.
4
In de
HP-dirigent
worden alleen pictogrammen weergegeven die relevant
zijn voor het geselecteerde apparaat.
Opmerking:
Het is mogelijk dat onderstaande afbeelding van de HP-
dirigent er op uw computer enigszins anders uitziet. De HP-dirigent is
aangepast op basis van het geselecteerde HP-apparaat. Als uw apparaat
niet over een bepaalde functie beschikt, wordt het pictogram voor die
functie niet weergegeven in de HP-dirigent op uw computer.
Tip:
Als de HP-dirigent op uw computer geen pictogrammen
bevat, heeft zich tijdens de software-installatie waarschijnlijk een
fout voorgedaan. U kunt dit verhelpen door de software van HP-
dirigent volledig te verwijderen via het Configuratiescherm van
Windows, en de HP-dirigent vervolgens opnieuw te installeren.
5
6
7
8
9
10
13
11
12
1
2
3
4
Nummer Functie
1
Status
: gebruik deze functie om
de huidige status van de
HP Officejet weer te geven.
2
Instellingen
: gebruik deze functie als u de verschillende
instellingen voor uw HP Officejet wilt wijzigen, zoals
instellingen voor afdrukken, scannen, kopiëren en faxen.
3
Apparaat selecteren
: gebruik deze functie om het
apparaat dat u wilt gebruiken te selecteren in de lijst met
geïnstalleerde HP-apparaten.
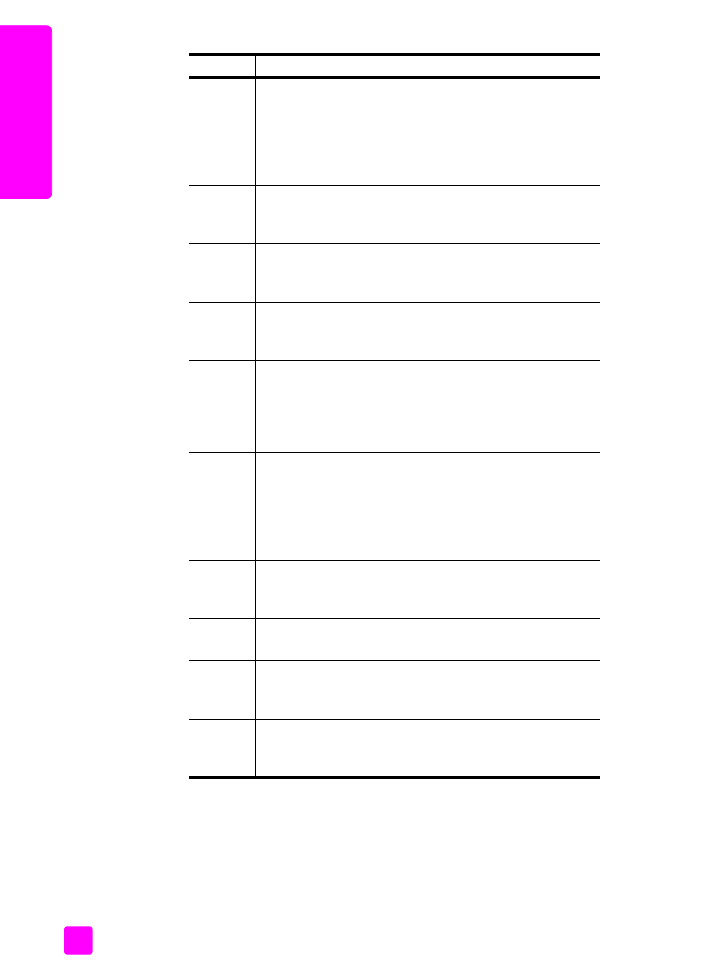
hp officejet 5500 series
Hoofdstuk 1
6
Ov
er
zi
ch
t v
a
n
de
HP
Off
ice
je
t
4
Help
: gebruik deze functie om de HP foto- en
beeldbewerking Help te activeren. Deze bevat Help-
informatie over de software, een productrondleiding,
informatie over het oplossen van problemen met de
HP Officejet, en HP Officejet productspecifieke Help-
informatie.
5
Afbeelding scannen
: met deze functie kunt u een
afbeelding scannen en in de HP-galerie voor foto- en
beeldbewerking weergeven.
6
Document scannen
: met deze functie kunt u tekst scannen
en in het geselecteerde tekstverwerkingsprogramma
weergeven.
7
Een fax versturen
: met deze functie opent u het
dialoogvenster Faxen waar u de juiste informatie kunt
invoeren en vervolgens een faxbericht kunt verzenden.
8
Kopieën maken
: met deze functie geeft u het
dialoogvenster Kopiëren weer waarin u de
kopieerkwaliteit, het aantal exemplaren, de kleur en het
formaat kunt selecteren en vervolgens de
kopieerbewerking kunt starten.
9
HP-galerie
: gebruik deze functie om de HP-galerie voor
foto- en beeldbewerking weer te geven. Daar kunt u
afbeeldingen weergeven en bewerken, foto's afdrukken in
verschillende formaten, een fotoalbum maken en
afdrukken, afbeeldingen delen via e-mail of een website,
of een multimedia-cd maken.
10
Creatieve ideeën
: gebruik deze functie voor informatie
over creatieve manieren waarop uw de HP Officejet kunt
gebruiken.
11
HP Shopping
: gebruik deze functie als u HP-producten wilt
aanschaffen.
12
HP-software-update
: gebruik deze functie als u wilt
controleren of er software-updates zijn voor de
HP Officejet.
13
Klik op deze pijl als u knopinfo wilt weergeven waarmee
de verschillende opties van de HP-dirigent worden
uitgelegd.
Nummer Functie
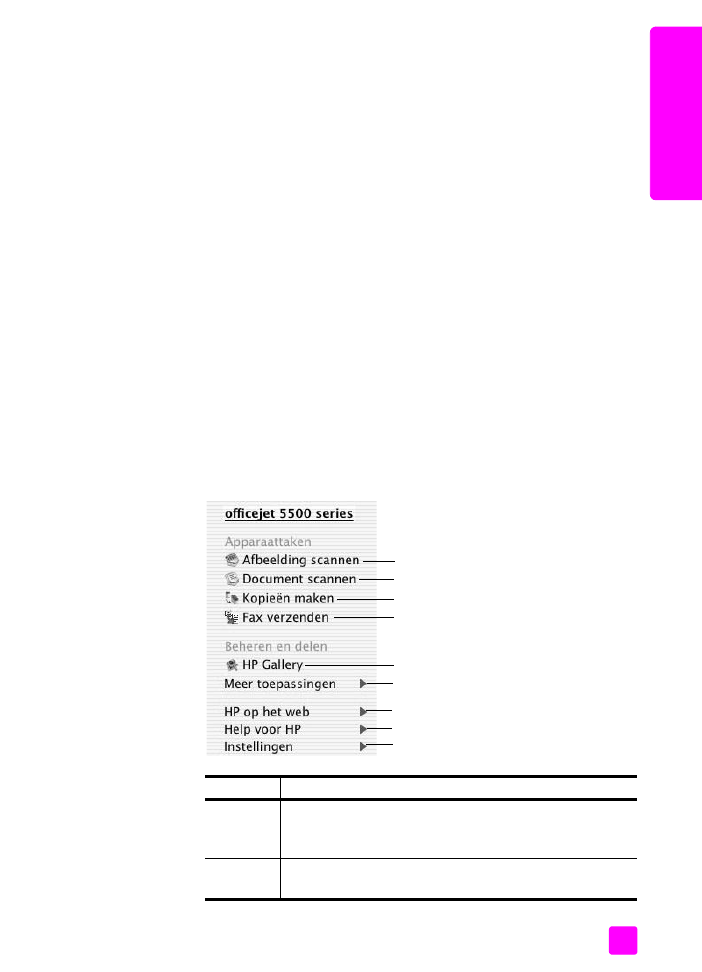
referentiehandleiding
Overzicht van de HP Officejet
7
Ov
er
zicht
v
a
n d
e
H
P Offic
eje
t