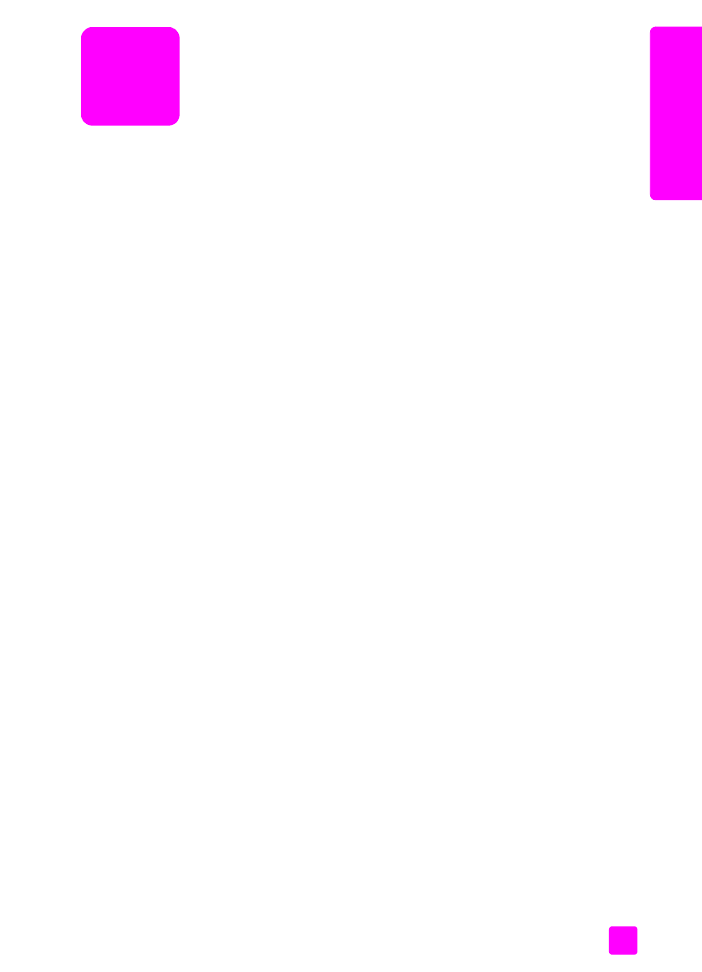
solução de problemas de instalação do software e do hardware
na
página 125
•
solução de problemas de configuração do fax
na página 133
•
solução de problemas de configuração do hp instant share
na página 139
solução de problemas de instalação do software e do hardware
Se você encontrar um problema de software ou hardware durante a instalação,
consulte os tópicos abaixo para obter uma solução possível.
Durante uma instalação normal do software HP Officejet, ocorre o seguinte:
•
O CD-ROM do HP Officejet executa automaticamente
•
O software se instala
•
Os arquivos são copiados para o seu disco rígido
•
Você é solicitado a se conectar ao HP Officejet
•
Um OK e uma marca de seleção em verde aparecem em uma tela do
assistente de instalação
•
Você foi solicitado a reinicializar o computador
•
o Assistente de configuração de fax é executado
•
O processo de registro é executado
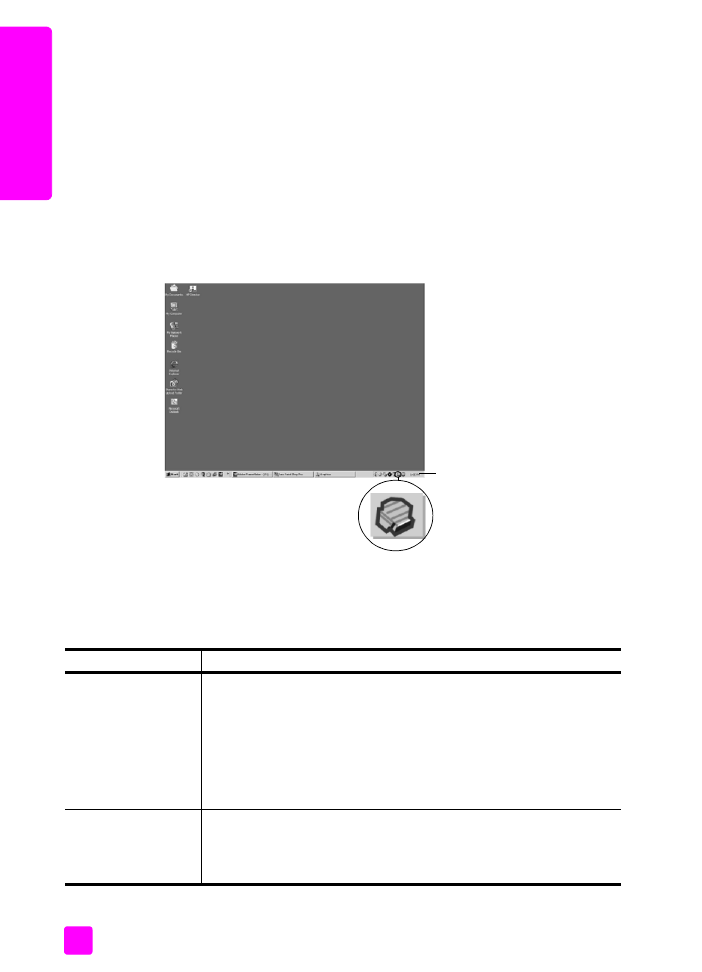
hp officejet 5500 series
capítulo 14
126
so
luç
ã
o d
e pr
ob
le
mas
Se alguma desses itens não ocorrer,poderá existir um problema com a
instalação. Para verificar a instalação em um PC, verifique o seguinte:
•
Clique duas vezes em HP Officejet e certifique-se de que os ícones
essenciais (digitalizar figura, digitalizar documento, enviar fax e
galeria hp) apareçam no Diretivo HP. Se os ícones essenciais não
aparecerem imediatamente, você pode precisar HP Officejetaguardar
alguns minutos para que o conecte-se ao seu computador. Caso
contrário, veja a seguir.
•
Abra a caixa de diálogo Impressoras e verifique se o HP Officejet está listado.
Procure na bandeja de sistema pelo ícone HP Officejet. Isso indica que o
HP Officejet está pronto. O ícone HP Officejet normalmente aparece no canto
inferior direito da área de trabalho na Bandeja de tarefas.
solução de problemas de instalação de software
Use esta seção para solucionar quaisquer problemas que você possa encontrar
ao instalar o software HP Officejet.
Bandeja de
tarefas
problema
causa possível e solução
Quando insiro o CD-
ROM na unidade de
CD-ROM do meu
computador, nada
acontece
Se nada aparecer na tela do seu computador depois de você inserir o
CD-ROM do HP Officejet 5500 Series na unidade de CD-ROM do seu
computador:
1
A partir do menu
Iniciar
do Windows, escolha
Executar
.
2
Na caixa de diálogo Executar, digite
d:\setup.exe
(se a sua
unidade de CD-ROM não estiver designada para a letra d, digite
a letra de unidade apropriada) e, então, clique no botão
OK
.
A tela de verificação
de requisitos mínimos
do sistema é exibida
durante a instalação
Se a tela de verificação de requisitos mínimos do sistema aparecer, o
seu sistema não atende às exigências mínimas para instalação do
software. Clique em
Detalhes
para ver os problemas específicos.
Então, corrija o problema antes de tentar instalar o software.
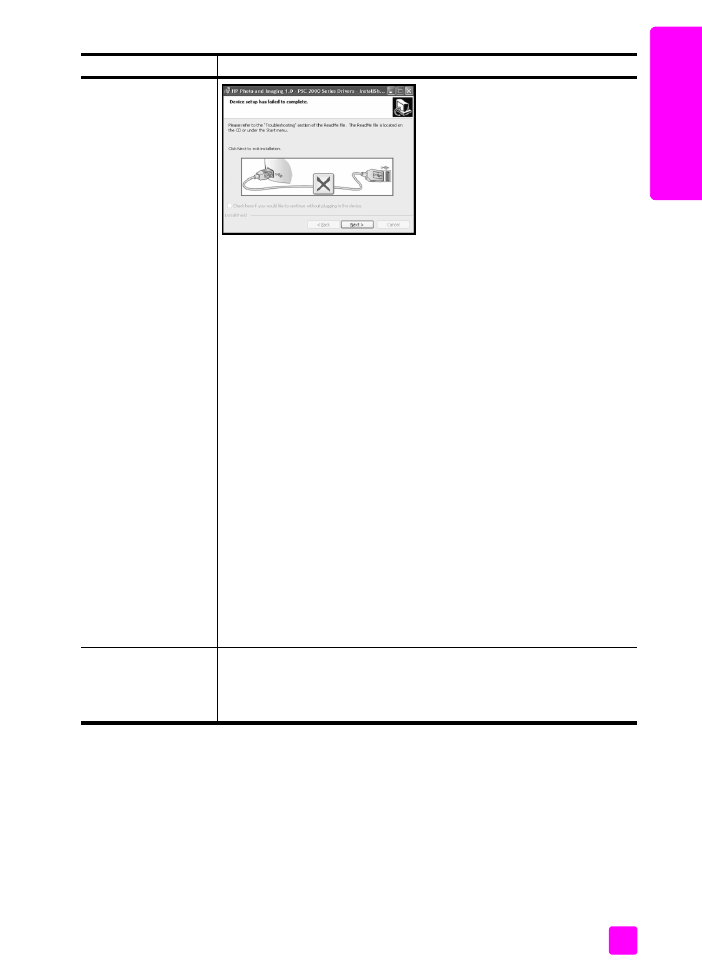
guia de referência
informações para solução de problemas
127
soluç
ã
o
d
e p
rob
lema
s
Um X vermelho
aparece no aviso de
conexão USB
Se um X vermelho aparecer no aviso de conexão USB, siga estas
etapas:
1
Verifique se a tampa do painel frontal está firmemente encaixada
e, então, desconecte o HP Officejet e conecte-o novamente.
2
Examine se os cabos USB e de alimentação estão conectados.
3
Verifique se o cabo USB está configurado adequadamente da
seguinte forma:
–
Desconecte o cabo USB e conecte-o novamente.
–
Não conecte o cabo USB a um teclado ou a um hub não
energizado.
–
Examine se o cabo USB tem 3 metros ou menos de
comprimento
–
Se possuir diversas portas USB conectadas ao seu
computador, você poderá querer desconectar os outros
durante a instalação.
4
Continue com a instalação e reinicialize o computador quando
solicitado. Então, abra Diretivo HP e verifique se os ícones
essenciais estão presentes (digitalizar figura, digitalizar
documento, enviar fax e galeria hp)
5
Se os ícones essenciais ainda não aparecerem no Diretivo HP,
remova o software e reinstale-o como descrito em
Alguns dos
ícones estão faltando no Diretivo HP
na página 128.
Eu recebi uma
mensagem de que um
erro desconhecido
ocorreu
Se você receber uma mensagem de erro desconhecida, tente continuar
com a instalação. Se isso não funcionar, interrompa a instalação e
tente reiniciar a instalação.
problema
causa possível e solução
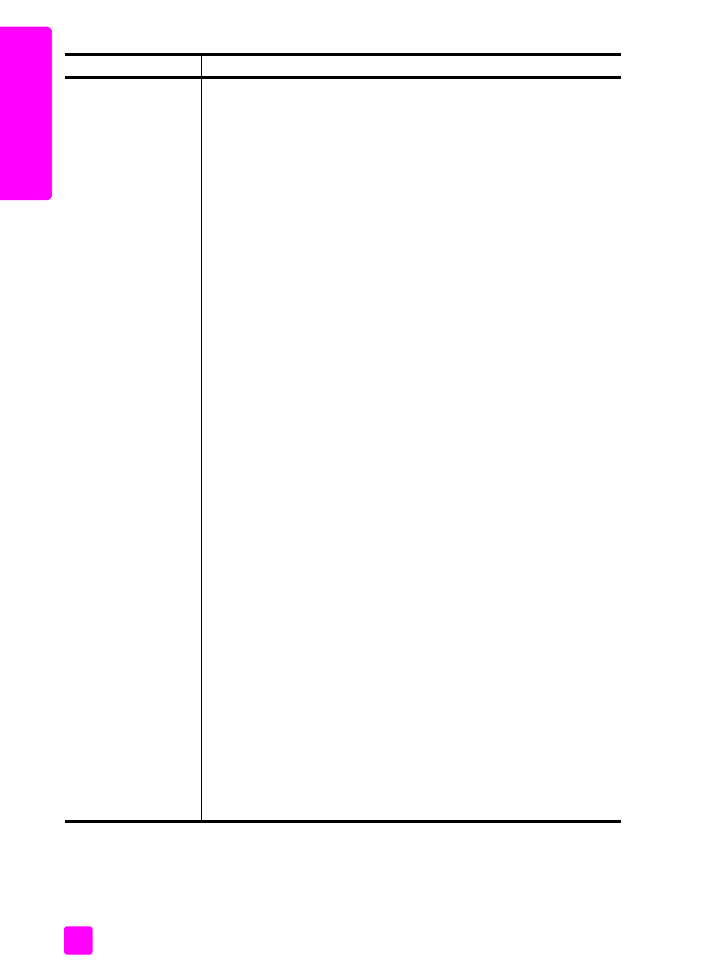
hp officejet 5500 series
capítulo 14
128
so
luç
ã
o d
e pr
ob
le
mas
Alguns dos ícones
estão faltando no
Diretivo HP
Se os ícones essenciais (digitalizar figura, digitalizar documento,
enviar fax e Galeria HP) não aparecerem, sua instalação poderá não
estar concluída.
Se a sua instalação estiver incompleta, você pode precisar desinstalar
e reinstalar o software. Não basta excluir os arquivos de programa do
HP Officejet da unidade de disco rígido. Os arquivos devem ser
removidos de forma adequada usando o utilitário de desinstalação
fornecido no grupo de programas do HP Officejet.
para desinstalar de um computador com Windows
1
Desconecte o HP Officejet do seu computador.
2
Na barra de tarefas do Windows, clique em
Iniciar
,
Programas
Todos os programas
(XP),
Hewlett-Packard
,
hp officejet
5500 series
,
desinstalar software
.
3
Siga as orientações apresentadas na tela.
4
Caso seja perguntado se deseja remover os arquivos
compartilhados, clique em
Não
.
Se os arquivos forem apagados, outros programas que utilizam
esses arquivos poderão não funcionar adequadamente.
5
Quando o programa terminar a remoção do software,
desconecte o HP Officejet e reinicialize o computador.
Nota:
É importante que você desconecte o HP Officejet antes de
reiniciar o seu computador.
6
Para reinstalar o software, insira o CD-ROM do HP Officejet
5500 Seriesna unidade de CD-ROM do computador e siga as
instruções exibidas na tela.
7
Depois de instalar o software, conecte o HP Officejet ao seu
computador. Ligue o HP Officejet usando o botão Ligar. Para
continuar com a instalação, siga as instruções na tela e as
instruções fornecidas no Pôster de instalação que acompanha o
seu HP Officejet.
Depois de conectar e ligar o HP Officejet, pode ser necessário
esperar diversos minutos até que todos os eventos Plug and Play
estejam concluídos.
Quando a instalação do software estiver concluída, você verá um
ícone Monitor de status na Bandeja do sistema.
8
Para verificar se o software foi instalado de maneira apropriada,
clique duas vezes no ícone Diretivo HP na área de trabalho. Se o
Diretivo HP mostrar os ícones principais (digitalizar figura,
digitalizar documento, enviar fax e Galeria HP), o software foi
instalado adequadamente.
problema
causa possível e solução
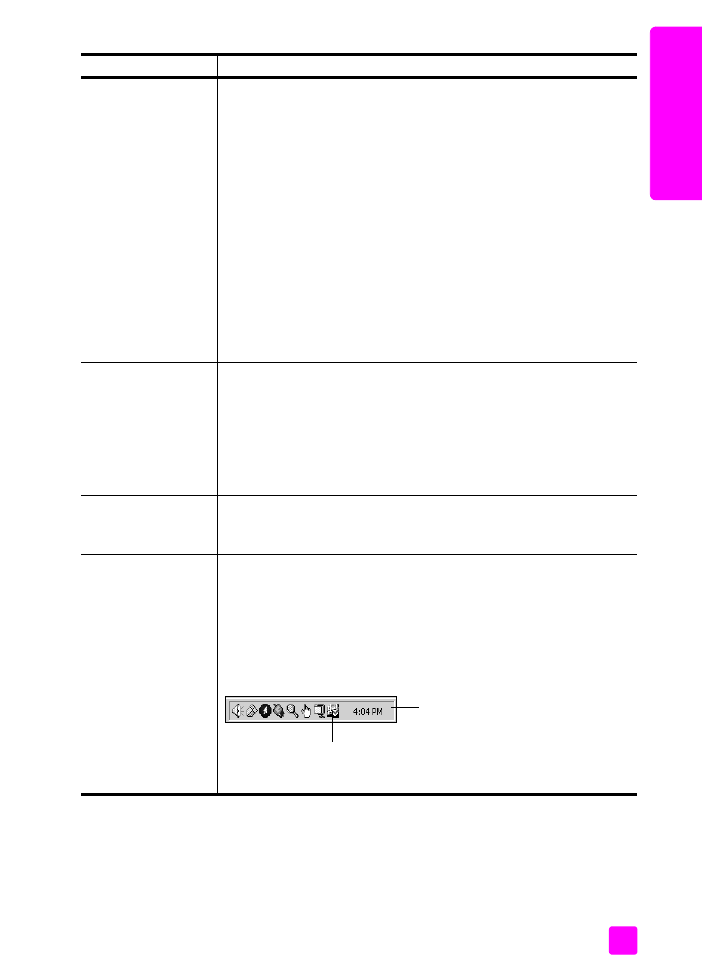
guia de referência
informações para solução de problemas
129
soluç
ã
o
d
e p
rob
lema
s
Alguns dos ícones
estão faltando no
diretivo hp
(continuação)
para desinstalar de um computador Macintosh
1
Desconecte o HP Officejet do seu Macintosh.
2
Clique duas vezes na pasta
Aplicações:Software HP All-in-One
.
3
Clique duas vezes no
HP Uninstaller
.
4
Siga as instruções na tela.
5
Depois de desinstalar o software, desconecte seu HP Officejet e
reinicialize o seu computador.
6
Para reinstalar o software, insira o CD-ROM do HP Officejet
5500 Series na unidade de CD-ROM do seu computador.
Nota:
Quando reinstalar o software, siga as instruções do Pôster
de instalação. Não conecte o HP Officejet ao computador até que
a instalação do software tenha sido concluída.
7
Na área de trabalho, abra o CD-ROM, clique duas vezes no
hp
all-in-one installer
e siga as instruções que surgirem.
O assistente de fax
não inicializa
Se o assistente de fax não iniciar automaticamente, inicie o assistente
de fax da seguinte forma:
1
Inicie o
Diretivo HP
na pasta Hewlett-Packard no menu
Iniciar
do
Windows.
2
Clique no menu
Configurações
, selecione
Configurações e
instalação do fax
e, então, selecione
Assistente de configuração
de fax
.
A tela de registro não
aparece
Se desejar registrar seu HP Officejet mas o assistente de registro não
aparecer automaticamente, inicie o programa de Registro de produto
na pasta HP no menu
Iniciar
do Windows.
O Monitor de
imagem digital não
aparece na Bandeja
de tarefas
Se o Monitor de imagem digital não aparecer na Bandeja de tarefas,
aguarde alguns minutos. Se ele ainda não aparecer, clique em
Diretivo HP para verificar se os ícones essenciais existem ou não. Para
obter mais informações, consulte
Alguns dos ícones estão faltando no
Diretivo HP
na página 128.
A Bandeja de tarefas normalmente aparece no canto inferior direito da
área de trabalho do Windows.
problema
causa possível e solução
Ícone do
Monitor de
imagem digital
Bandeja de
tarefas
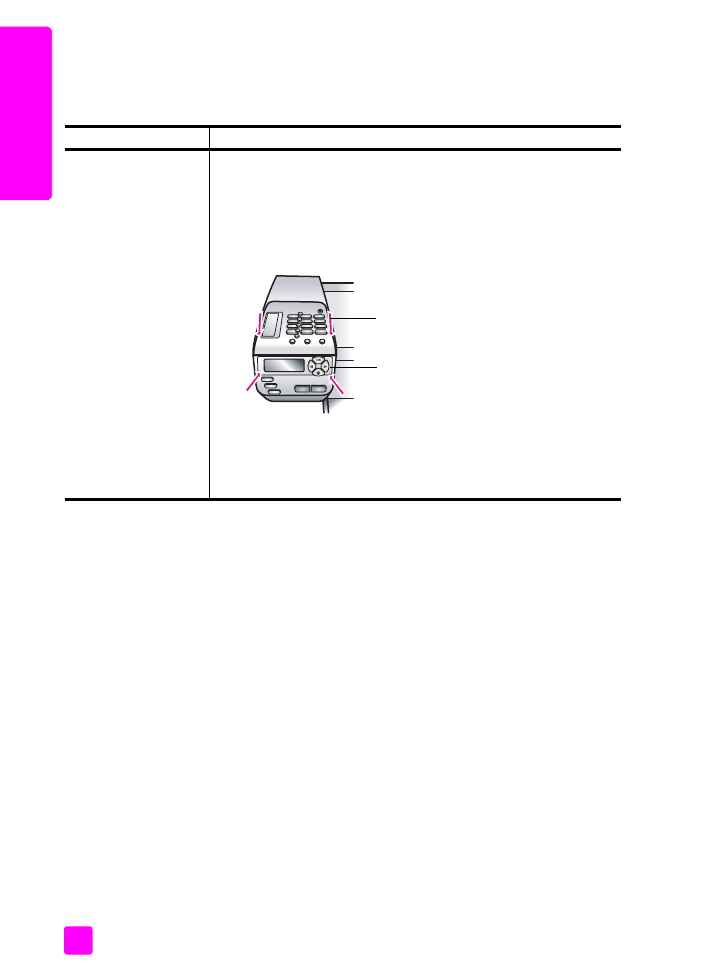
hp officejet 5500 series
capítulo 14
130
so
luç
ã
o d
e pr
ob
le
mas
solução de problemas de instalação de hardware
Use esta seção para solucionar quaisquer problemas que você possa encontrar
ao instalar o hardware do HP Officejet.
problema
causa possível e solução
Eu recebi uma
mensagem no visor do
painel frontal para
encaixar a tampa do
painel frontal
Isso pode significar que a tampa do painel frontal não está encaixada
ou está encaixada incorretamente. Certifique-se de que você
encaixou o painel como descrito a seguir e que ele esteja firmemente
encaixado no lugar.
1
Alinhe a tampa do painel frontal maior sobre os botões na parte
superior do HP Officejet e encaixe-a no lugar.
2
Alinhe a tampa do painel frontal menor sobre os botões na
frente do HP Officejet e encaixe-a no lugar.
3
Certifique-se de que todos os botões possam se mover
livremente.
tampa maior
tampa menor
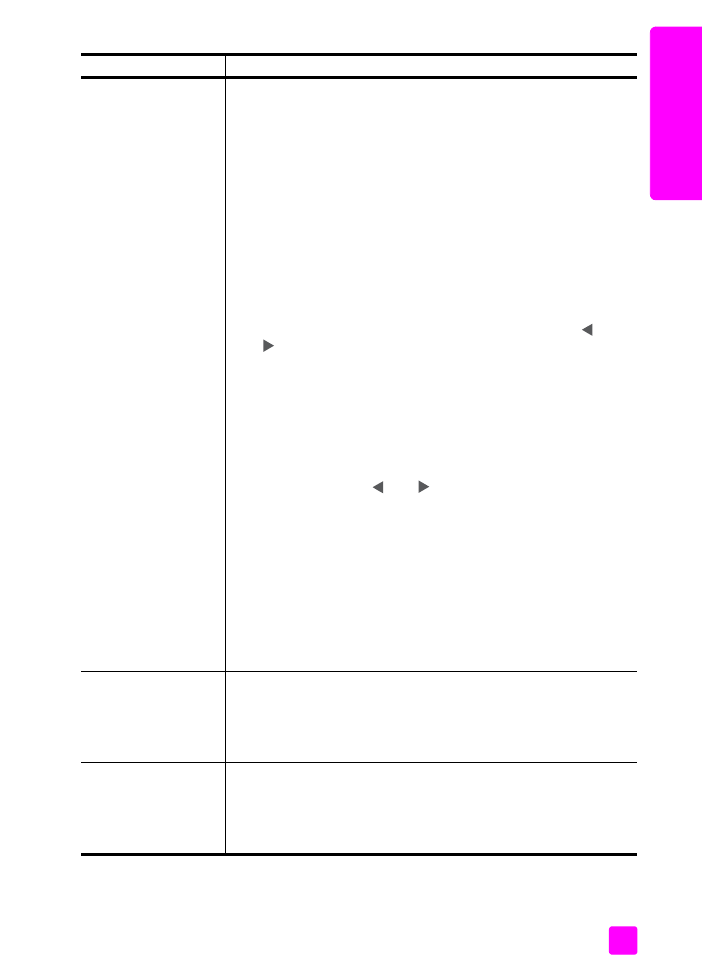
guia de referência
informações para solução de problemas
131
soluç
ã
o
d
e p
rob
lema
s
O painel frontal exibe
o idioma errado
O HP Officejet foi configurado com o idioma ou país/região
incorreto. Geralmente, você define o idioma, o país e a região da
primeira vez que configura o HP Officejet. Porém, você pode alterar
essas configurações a qualquer momento utilizando os seguintes
procedimentos:
1
Pressione
Configurar
.
2
Pressione
6
e, então, pressione
3
.
Isso seleciona Preferências e, então, seleciona Definir idioma e
país/região.
Depois de iniciar a rotina, o aviso a seguir é apresentado no
visor do painel frontal:
Pressione 11 para Inglês?
Se desejar alterar o idioma para Inglês, digite 11 usando o
teclado, ou role através dos países/regiões utilizando
ou
. Caso contrário, aguarde por cinco segundos e o visor
muda automaticamente para o próximo idioma disponível.
Quando você vê o idioma desejado, digite seu número de dois
dígitos usando o teclado.
3
Quando solicitado a confirmar o idioma, pressione
1
para Sim
ou
2
para Não.
Todos os países/regiões são apresentados para o idioma
selecionado. Você também pode rolar através dos países/
regiões utilizando
ou
.
4
Utilizando o teclado numérico, digite o número de dois dígitos
para o país/região desejado.
5
Quando solicitado, pressione
1
para Sim ou
2
para Não.
6
Você pode confirmar o idioma e o país/região imprimindo um
Relatório de autoteste, como mostrado a seguir:
a. Pressione
Configurar
.
b. Pressione
1
e, então, pressione
4
.
Selecione Imprimir relatório e, então, selecione Relatório de
autoteste.
Eu recebi uma
mensagem no visor do
painel frontal para
alinhar os cartuchos de
impressão
O HP Officejet solicita que você alinhe os cartuchos todas as vezes
que instalar um novo cartuchos de impressão. Para obter mais
informações, consulte
alinhar cartuchos de impressão
na página 73.
Meu HP Officejet não
liga
Se o HP Officejet não ligar, certifique-se de que cada uma das
conexões da tomada de energia com o HP Officejet esteja firmemente
conectada, e aguarde alguns segundos para que o HP Officejet ligar.
Também, se o HP Officejet estiver conectado em uma régua de
tomadas, certifique-se de que a régua esteja ligada.
problema
causa possível e solução
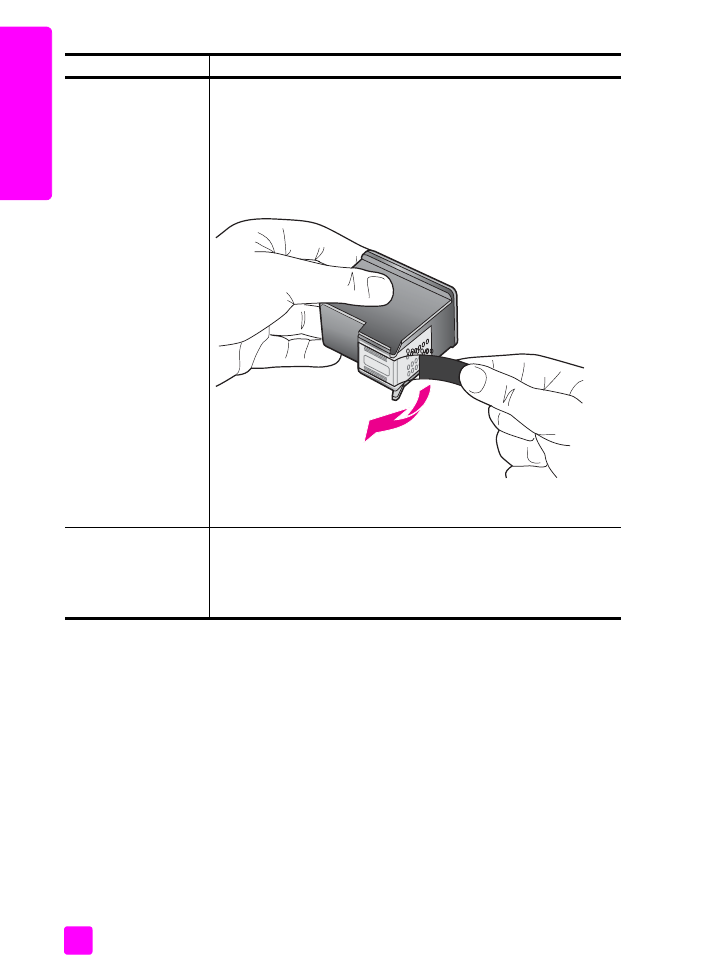
hp officejet 5500 series
capítulo 14
132
so
luç
ã
o d
e pr
ob
le
mas
O HP Officejet não
imprime
Primeiro verifique se o cartucho de impressão está sem tinta. Para
fazer isso, consulte
imprimir um relatório de autoteste
na página 69.
Porém, antes de ouvir isso, verifique o cartucho de impressão para
certificar-se de ter removido adequadamente sua embalagem. Sendo
cuidadoso para não tocar os contatos de cobre ou os bicos de tinta,
certifique-se de ter puxado gentilmente a aba cor de rosa para
remover a fita plástica.
Se você determinar que precisa substituir o cartucho de impressão,
consulte
substituir cartuchos de impressão
na página 71.
Eu recebi uma
mensagem no visor do
painel frontal sobre um
atolamento de papel
ou um carro bloqueado
Se aparecer uma mensagem de erro de papel atolado ou carro
bloqueado no visor do painel frontal, pode haver algum material de
embalagem dentro do HP Officejet. Levante a tampa da porta de
acesso do carro de impressão para expor os cartuchos de impressão
e remova qualquer material de embalagem ou outros itens estranhos.
problema
causa possível e solução
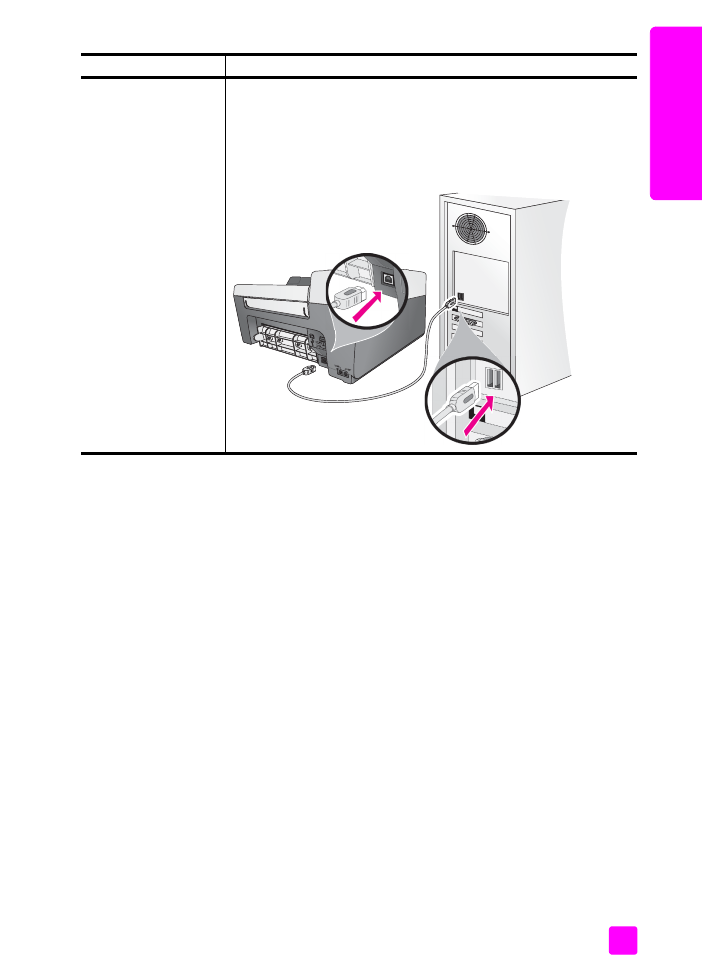
guia de referência
informações para solução de problemas
133
soluç
ã
o
d
e p
rob
lema
s
ajuda adicional para solução de problemas de instalação
Você pode consultar o arquivo Leiame para obter mais informações sobre
possíveis problemas de instalação. No Windows, é possível acessar o arquivo
Leiame a partir do botão Iniciar na barra de tarefas. Selecione
Programas
,
Hewlett-Packard
,
HP Officejet 5500 Series
e
Exibir o arquivo Leiame
. No
Macintosh OS 9 ou OS X, você pode acessar o arquivo leiame clicando duas
vezes no ícone localizado na pasta de nível superior do CD-ROM do software
HP Officejet.
O arquivo leia-me fornece mais informações, incluindo:
•
A utilização do utilitário de reinstalação após uma instalação com falhas
para fazer seu computador voltar a um estado que permita que o
HP Officejet seja reinstalado.
•
Usando o utilitário de reinstalação do Windows 98 para recuperar um
erro de falta de Driver de sistema USB composto.
Esse erro pode ocorrer se o hardware precisar ser instalado antes da
instalação do software. Depois da execução do utilitário de reinstalação,
reinicie o seu PC e instale o software do HP Officejet antes de conectar a
HP Officejet ao seu computador.
Você também pode encontrar mais informações no site da HP na Website em:
www.hp.com.br/suporte